Cuando obtiene su computadora con Windows 11 por primera vez, una de las cosas que menos le preocupan es la batería. Como el portátil es nuevo, sabes que la batería no te dará problemas hasta mucho más tarde. Pero, para ayudar a que su batería dure más, es una buena idea vigilar su salud desde el primer día.
Puede obtener un informe de la batería de su computadora con Windows 11 para ver cómo está la batería. Usando el símbolo del sistema , puede obtener la información para ver si su batería necesita mantenimiento. Veamos cómo puedes obtener ese informe de batería.
Use el símbolo del sistema para obtener la información de la batería de Windows 11
Para abrir el símbolo del sistema, deberá escribir cmd en la barra de búsqueda. También puede buscar el Símbolo del sistema en el menú Inicio de Windows. Una vez que esté abierto, escribe el siguiente comando: powercfg /battery report .
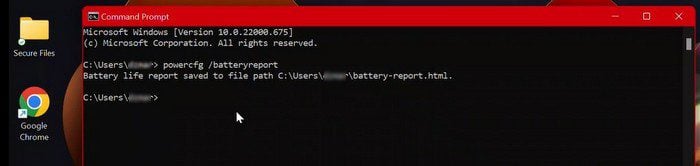
Encontrará el archivo como un archivo HTML en su unidad C. Deberá ir a C:\Users (nombre de usuario aquí) \ battery-report.html. Seleccione el archivo para abrirlo. No te preocupes. Sabrá que ha abierto el archivo correcto porque dirá Informe de batería en la parte superior. Vaya a la sección Batería instalada; estará cerca de la parte superior. Compare la capacidad de diseño con la capacidad de carga completa. Si la carga completa es menor que la capacidad de diseño, la salud de la batería se ha deteriorado.
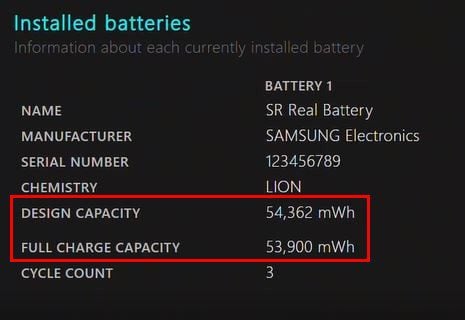
Es una buena idea estar atento al recuento de ciclos. Cuanto más alto sea, más dañará la batería de su computadora. Además, Windows 11 fue diseñado para ser más eficiente con la batería. Esta es definitivamente una buena noticia ya que significa más tiempo de uso para los usuarios.

Puede hacer cosas para que la batería dure más, como establecer un porcentaje para que se active el ahorro de batería de Windows 11. Puedes hacerlo yendo a Configuración > Sistema > Energía y batería .

Haga clic en el menú desplegable y elija cuándo desea que se active el Ahorro de batería. Pero, si aún no puede deshacerse de la sensación de que una aplicación podría ser la culpable, puede verificar qué aplicaciones están usando la mayor cantidad de batería. Siempre que esté en Batería y energía, desplácese un poco más hacia abajo y, en Uso de la batería, puede ver cuánta batería usan las aplicaciones.
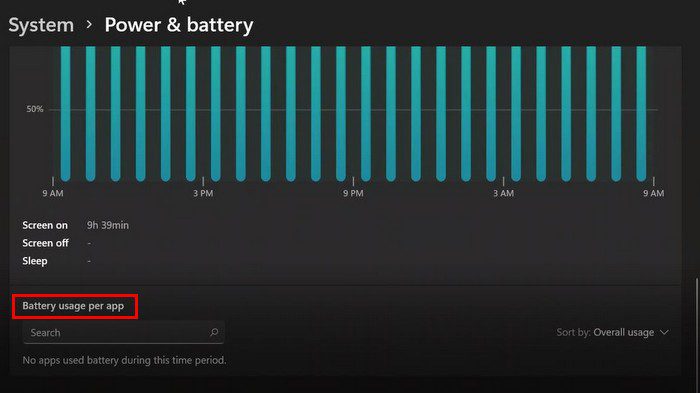
En Uso de la batería, puede ver cuánta energía de la batería se utilizó en los últimos siete días o días. Luego está la sección Uso de la batería por aplicación. Aquí puede ver cuánta batería usó cada aplicación en segundo plano o mientras la estaba usando. A la derecha, verá un menú desplegable donde puede ordenar las aplicaciones por uso general, en uso, fondo y nombre. Puedes elegir la opción que te resulte más fácil.
Conclusión
Si usa mucho su computadora portátil con su batería, entonces ahorrar energía de la batería es esencial. Es posible que no siempre tenga un tomacorriente para cargar, por lo que puede ser molesto cuando una aplicación usa demasiada batería. Además, comprobar el estado de la batería es fundamental para tener siempre la máxima cantidad de energía posible. Entonces, cuando es hora de comprar una batería nueva, ya sabes. ¿Con qué frecuencia revisa el estado de la batería de su computadora? Házmelo saber en los comentarios a continuación, y no olvides compartir el artículo con otros en las redes sociales.

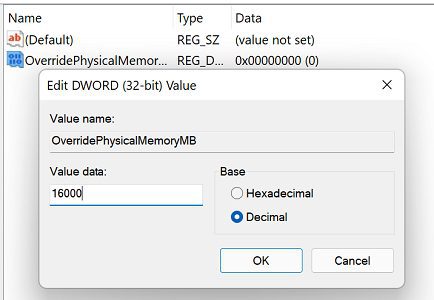



![Lee más sobre el artículo Cómo bajar música gratis de Youtube [Paso a paso]](https://todoparapc.com/wp-content/uploads/2020/11/descarga-youtube.jpg)
