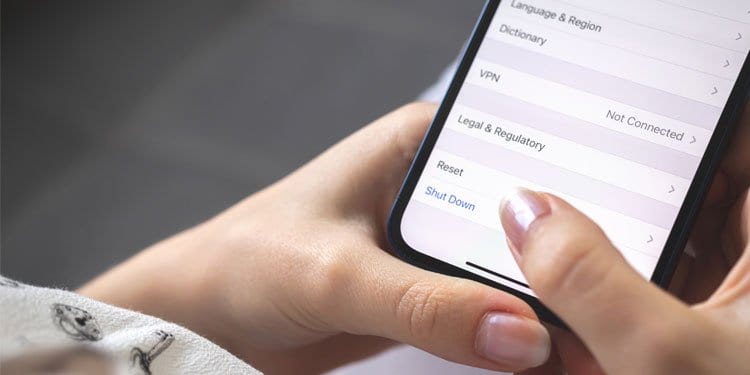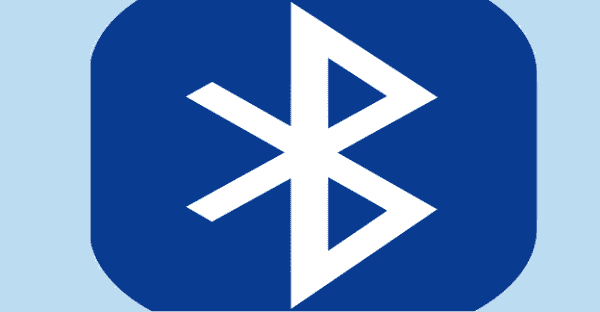El modo oscuro es una característica de moda que muchos usuarios quieren que tenga una aplicación. Tan pronto como una aplicación lo tenga o puedas acceder a él, lo activas inmediatamente. Usar una aplicación o sistema operativo con el modo oscuro es más fácil para la vista y hace que usar ese dispositivo sea mucho más fácil. Gmail lo tiene y Google Maps lo tiene ; ¿Por qué Windows 11 no lo tendría?
La buena noticia es que activar el modo oscuro en su computadora con Windows 11 es rápido y fácil; si alguna vez desea volver al modo de luz, puede hacerlo. Cambiar la configuración al modo oscuro no es nada permanente. Siga leyendo para ver cómo puede comenzar a usar el modo oscuro en Windows 11 ahora mismo.
Cómo activar el modo oscuro en Windows 11
Para activar el modo oscuro en su computadora con Windows 11, deberá ir a Configuración. Haga clic derecho en el botón de inicio de Windows y elija Configuración de las opciones.
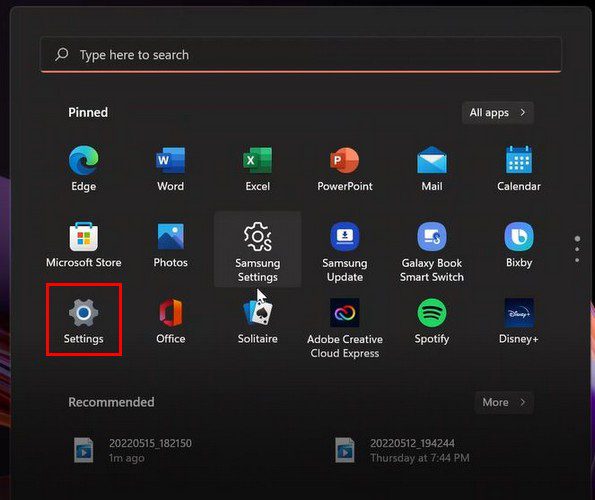
Una vez que esté en Configuración, haga clic en Personalización desde la opción a su izquierda. A la derecha, debería ver y hacer clic en la opción Colores .
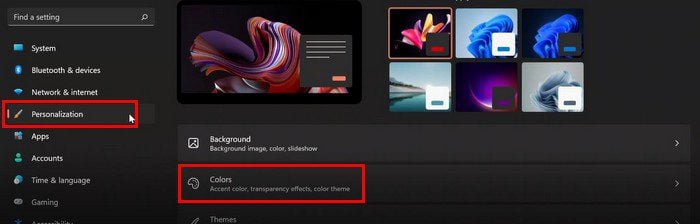
La opción llamada Elija su modo predeterminado de Windows tendrá un menú desplegable. De las tres opciones enumeradas, haga clic en Modo oscuro.
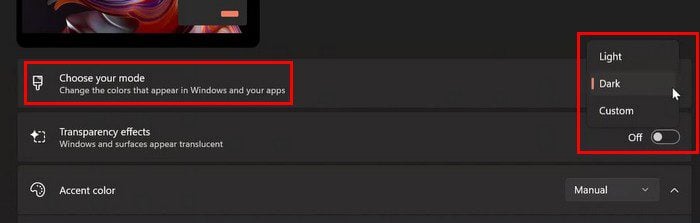
No es necesario que reinicies tu computadora ya que verás los cambios inmediatamente. Eso es todo lo que hay que hacer para activar el modo oscuro en Windows 11. Pero mientras esté allí, hay otras cosas que puede hacer para personalizar su computadora. Puede elegir entre diferentes colores de personalización del modo oscuro. Para realizar este cambio ingresa a:
- Ajustes
- Personalización
- Colores
- Acentuar el color
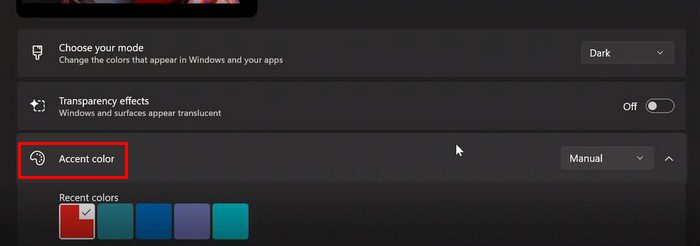
Desplácese un poco hacia abajo y active las siguientes opciones: Mostrar color de acento en Inicio y en la barra de tareas y Mostrar color de acento en las barras de título y los bordes de las ventanas .
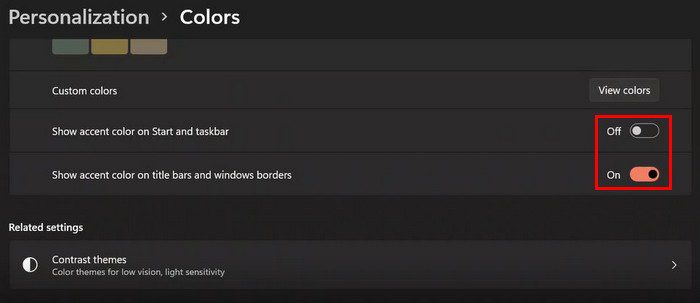
A continuación, también verá la opción de Temas de contraste para la sensibilidad a la luz. Haz clic en el menú desplegable y elige una de las opciones. No olvide hacer clic en el botón Aplicar para guardar los cambios.
Conclusión
El modo oscuro hace que usar una aplicación o un sistema operativo sea mucho más fácil para tus ojos. Como ves, puedes encenderlo en unos pocos pasos y cambiarlo a modo luz tantas veces como quieras. ¿Cambias entre modo claro y oscuro? Comparta sus pensamientos en los comentarios a continuación y no olvide compartir el artículo con otros en las redes sociales.