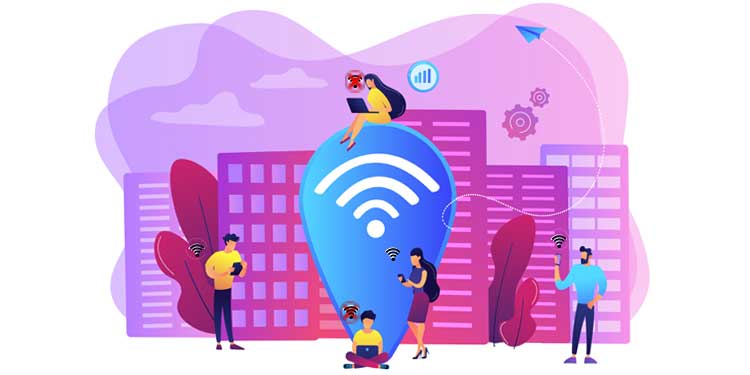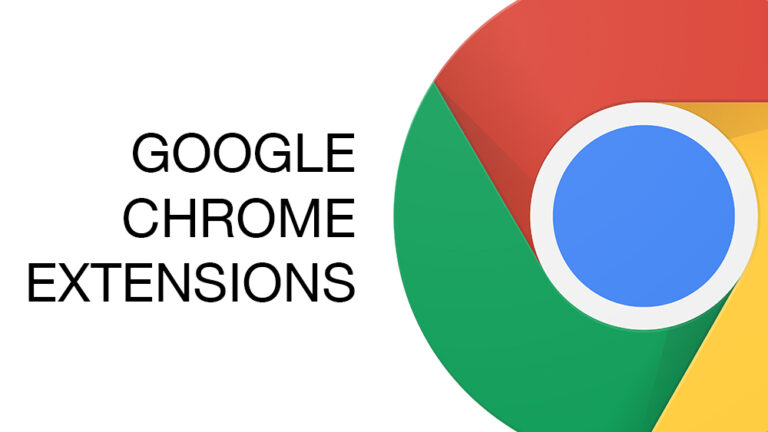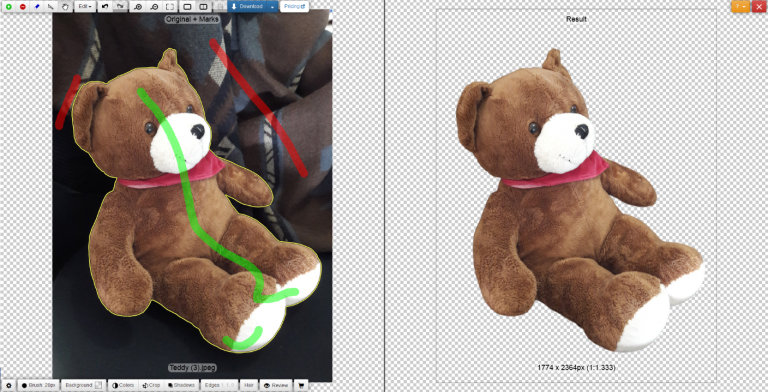Tabla de contenidos
El uso de Bluetooth para conectar sus dispositivos hace que todo sea mucho más fácil. No tiene que preocuparse por los cables, pero deberá activar esta útil tecnología para usarla. En Windows 11, hay diferentes formas de activar Bluetooth. Elegirás el que sea más fácil para ti, pero si el primer método falla, sabes que hay otro que puedes probar.
Cómo habilitar Bluetooth en Windows 11
Veamos cómo puede habilitar Bluetooth en su computadora con Windows 11 a través del Menú de configuración rápida . Haga clic en el Menú de configuración rápida; estos son el icono de Wi-Fi, altavoz y batería junto a la fecha en la parte inferior derecha.

Una vez que vea la ventana, la opción de Bluetooth debería estar en la parte superior. Si por alguna razón no ve la opción de Bluetooth, elija el ícono de lápiz y selecciónelo de la lista. Haga clic derecho en la opción Bluetooth y haga clic en Ir a Configuración.
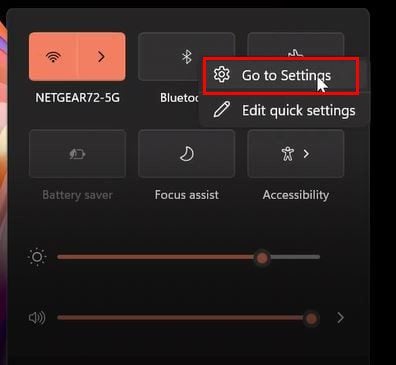
Verifique si la opción Bluetooth está habilitada en la parte superior derecha. Si está activado, bien por usted, acaba de activar Bluetooth en su computadora con Windows 11. Me pondré a agregar un dispositivo Bluetooth un poco más tarde, pero ahora veamos el segundo método que puede probar para habilitar Bluetooth.
Habilitación de Bluetooth a través de la configuración de Windows 11
Abra Configuración de la forma en que esté acostumbrado a hacerlo. Recuerda, puedes hacerlo presionando las teclas Windows + I o buscando la opción. Una vez que esté en Configuración, haga clic en Bluetooth y dispositivos en la barra lateral a su izquierda. Asegúrese de que la opción Bluetooth esté habilitada. Haga clic en Agregar un dispositivo.
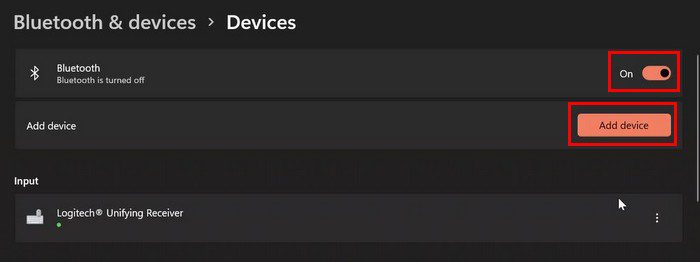
Verás una nueva ventana; elige la opción de Bluetooth cuando aparezca. Será el primero en la lista, por lo que será fácil de encontrar. Con suerte, recordó encender el otro dispositivo y que Bluetooth está habilitado en él. Su computadora comenzará a buscar los dispositivos a los que se puede conectar; cuando lo veas, selecciónalo.
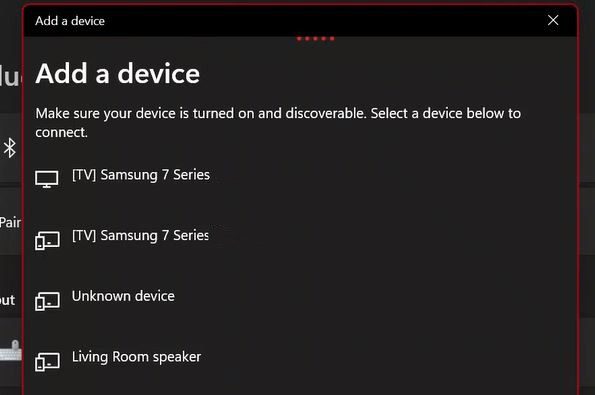
Si la conexión es automática dependerá de lo que estés intentando conectar. Los dispositivos como un auricular y un mouse deben conectarse automáticamente. Pero, si está intentando conectar un teclado, no se sorprenda si necesita agregar un código de acceso.
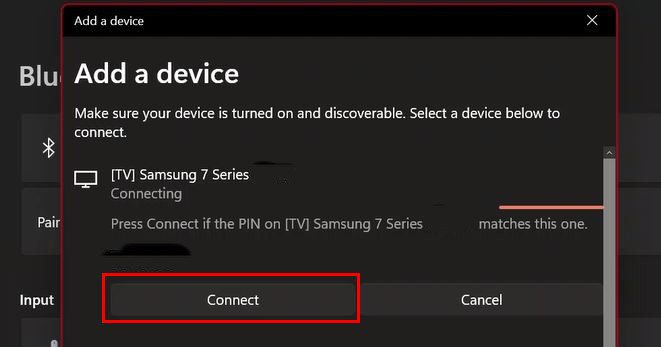
La buena noticia es que no tendrá que pasar por el proceso de emparejamiento cada vez. Los dispositivos se conectarán automáticamente tan pronto como los encienda. Si empareja el dispositivo con otra computadora, deberá repetir el proceso.
Si tiene dificultades para conectar sus dispositivos, pruebe los siguientes consejos . Asegúrese de que su computadora esté funcionando con la última versión de Windows y que haya instalado los controladores que su dispositivo pueda necesitar ( si corresponde ). Además, asegúrese de que todo esté completamente cargado. También puede intentar reiniciar su computadora y apagarla y encenderla en sus dispositivos.
Eliminación de un dispositivo Bluetooth en Windows 11
Si alguna vez desea eliminar un dispositivo, puede hacerlo yendo a Configuración> Bluetooth y dispositivos> Localizar el dispositivo> Haga clic en tres puntos> Eliminar dispositivo. Eso es todo al respecto.
Cómo desactivar Bluetooth en Windows 11
Cuando haya terminado de usar el Bluetooth, puede apagarlo siguiendo los mismos pasos que siguió para encenderlo. Pero también puede desactivarlo a través del Administrador de dispositivos. Busque Administrador de dispositivos.
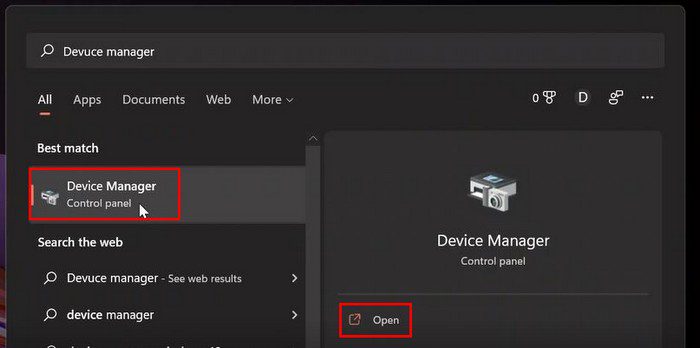
Una vez que esté en el Administrador de dispositivos, haga clic en el menú desplegable de Bluetooth. De las opciones enumeradas, haga clic derecho en el dispositivo que desea desactivar. Elija la opción Deshabilitar y no olvide hacer clic en Aceptar para guardar los cambios.
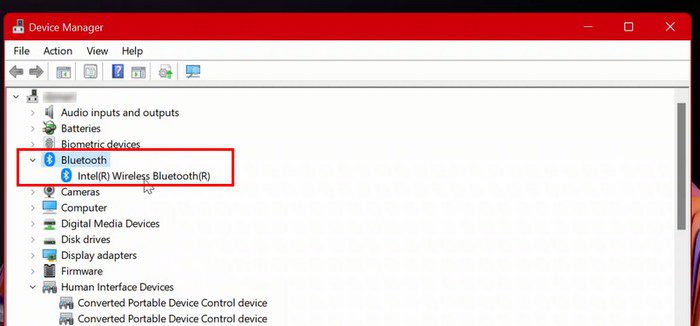
Conclusión
Bluetooth es una tecnología útil que facilita mucho el uso de nuestros dispositivos. Hay diferentes formas de activar Bluetooth. Si tiene problemas para encenderlo por alguna razón, hay varios consejos que puede probar para solucionarlo. ¿Con qué frecuencia utiliza Bluetooth? Comparta sus pensamientos en los comentarios a continuación y no olvide compartir el artículo con otros en las redes sociales.

![Lee más sobre el artículo ¿El USB No funciona? Cómo solucionarlo paso a paso [2021]](https://todoparapc.com/wp-content/uploads/2020/12/Pendrives-USB-768x402.jpg)