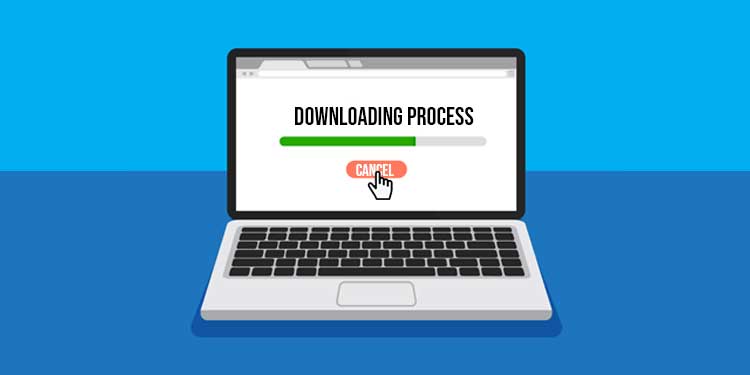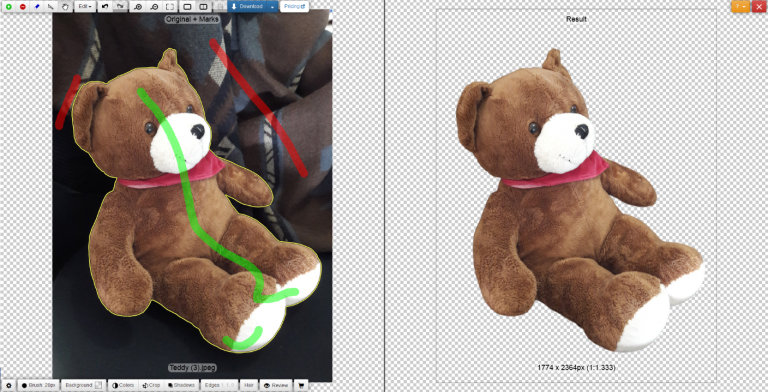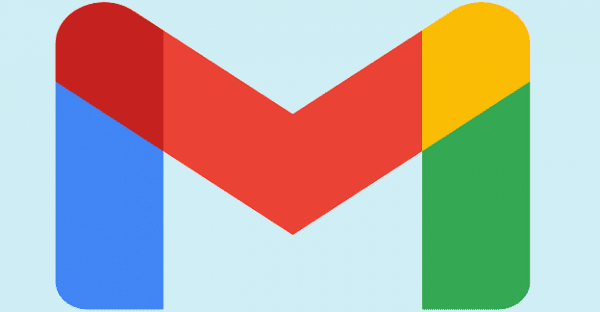Tabla de contenidos
Hay varias razones por las que puede querer crear una copia de un archivo en Google Drive. Tal vez desee una copia adicional de esos archivos importantes si usted o alguien con quien comparte el archivo lo borra. La buena noticia es que crear una copia de una carpeta en Drive es fácil.
Cuando digo crear una copia, no quiero decir que vayas a encontrar una opción en Google Drive que diga eso. Es una forma no oficial de crear una copia. Pero todavía tienes los mismos archivos en otra carpeta en Google Drive. Tener los mismos archivos en otra carpeta se puede hacer desde su computadora o dispositivo Android. Veamos qué hay que hacer.
Cómo crear una copia extra de tus archivos en Google Drive – Web
Algunos archivos son demasiado importantes como para pensar en perderlos. Como nunca se sabe cuándo puede pasar algo que te hará perder esos archivos, es mejor hacer una copia extra. Puede crear una carpeta de esos archivos antes de iniciar el proceso de movimiento o durante. Te lo recomiendo antes, para que sepas que la carpeta ya te está esperando. Una vez que haya iniciado sesión en Google Drive, haga clic en el botón grande Nuevo en la parte superior izquierda.

Piensa en el nombre que le quieres dar a tu carpeta y haz clic en el botón Crear. En unos segundos, verá aparecer la nueva carpeta con todas las demás. Cuando haya creado la nueva carpeta, abra la carpeta que tiene los archivos que desea copiar y mover. Haga clic en la primera imagen que desea mover, luego presione la tecla Shift y luego haga clic en la imagen final. Haga clic derecho en las imágenes seleccionadas y elija la opción Hacer una copia.

Después de unos segundos, verá una copia de las imágenes elegidas en esa misma carpeta. Podrá distinguirlos de los originales porque estarán marcados con las palabras Copia de delante del nombre del archivo.
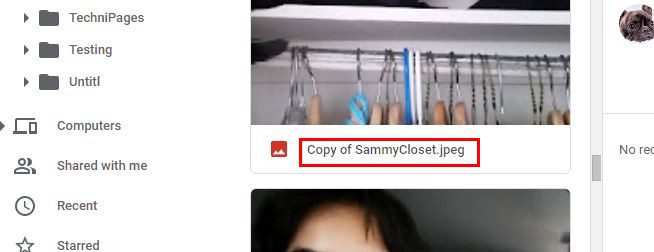
Deberá volver a hacer clic en la primera imagen, seguido de la tecla Mayús, para mover estos archivos. Luego haz clic en la última foto que dice Copia de al frente del nombre. Asegúrate de tenerlas todas y, una vez que las tengas, haz clic con el botón derecho en cualquiera de las imágenes resaltadas y elige la opción Mover a.
Moviente
En la siguiente ventana, verá todas las carpetas disponibles donde puede mover los archivos. También puede optar por crear la nueva carpeta desde aquí. Haga clic en el icono de la carpeta con el símbolo más y asigne un nombre a la nueva carpeta. Haga clic en la marca de verificación al lado y haga clic en el botón azul Mover aquí. El botón final para hacer clic sería el botón Mover.
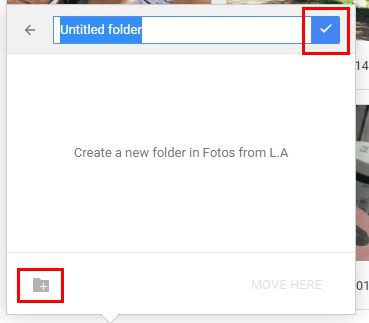
Ahora debería ver su nueva carpeta con las imágenes que agregó. Si cometió un error y necesita comenzar de nuevo, siempre puede hacer clic derecho sobre él y elegir la opción Eliminar. No olvide dar un nuevo nombre a sus archivos movidos recientemente, a menos que desee conservar la copia del nombre que ya tiene.
Cómo copiar y mover archivos para Google Drive en Android
Para esos momentos en los que está en su dispositivo Android, puede copiar y mover sus archivos de Google Drive haciendo lo siguiente. Abra la carpeta y mantenga presionada la primera imagen que desea copiar. Siga seleccionando las imágenes que desea mover y luego toque el ícono de la carpeta con la flecha en la parte superior.
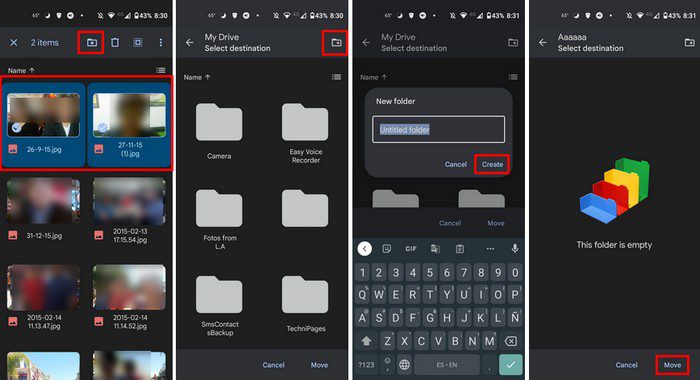
Puede elegir entre las carpetas ya existentes o crear una nueva en la página siguiente. Para crear una nueva carpeta, toque la carpeta con el símbolo más. Asegúrese de darle un buen nombre a su carpeta y toque Crear carpeta. Su carpeta estará vacía, pero no por mucho tiempo. Toque la opción Mover en la parte inferior derecha para que el movimiento sea definitivo. Si alguna vez desea borrar la carpeta, toque los puntos al costado y deslícese hacia abajo hasta la opción Eliminar.

Eso es todo al respecto. Ahora se podrá acceder a su carpeta desde su dispositivo Android o su computadora.
Cómo evitar cambiar el nombre de todos los archivos movidos recientemente
Si solo tiene que lidiar con unos pocos archivos, cambiar el nombre no es gran cosa. Pero puede ser un gran problema cuando tiene una gran cantidad de archivos en la carpeta. La buena noticia es que hay otro método que puede probar que no requerirá que quede nada. Tendrás que descargar la carpeta completa a tu computadora para volver a cargarla. Haga clic derecho en la carpeta y elija la opción Descargar para descargar el archivo.
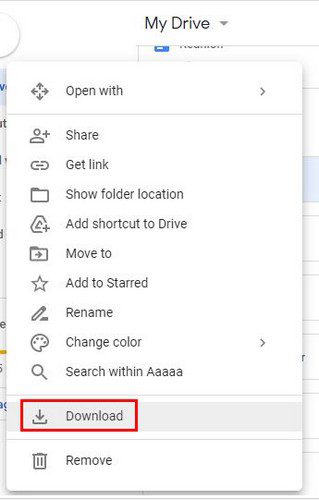
Elija la flecha desplegable cerca del nombre del archivo cuando finalice la descarga. Seleccione la opción Mostrar en carpeta. Si no ve esto, puede abrir el Explorador de archivos, ir a Descargas y hacer clic derecho en el archivo. Elija la opción Extraer todo.
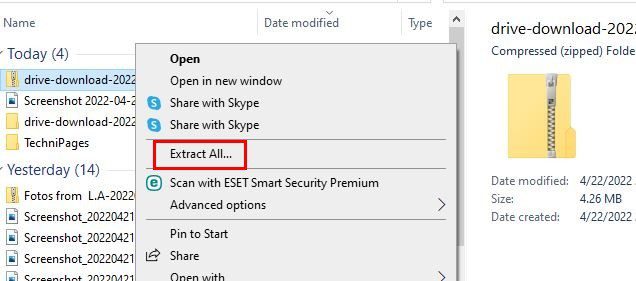
Si la opción de extracción no funciona por algún motivo, siempre puede intentar instalar una aplicación de la tienda de Microsoft. Si no tiene ganas de revisar una larga lista de aplicaciones, puede probar BreeZip . Durante mi prueba, descomprimió mis archivos sin problemas y la aplicación también es gratuita. Entonces, si no es el adecuado para usted, todo lo que tiene que hacer es desinstalarlo.

Regrese a Google Drive y haga clic en el botón Nuevo, y desde la opción, elija cargar la carpeta. Vaya a Descargar, seleccione la carpeta que desea cargar y haga clic en Cargar. En unos segundos, debería tener su nueva carpeta con todos los archivos y nombres.
Conclusión
Siempre es una buena idea tener una copia de sus archivos importantes. Nunca sabes lo que puede pasar y podrías terminar perdiéndolos. Si no tiene ganas de cambiar el nombre de todos los archivos en la copia, hay un método fácil que puede probar. ¿Para cuántos archivos necesita crear una copia en Google Drive? Házmelo saber en los comentarios a continuación y no olvides compartir el artículo con otros en las redes sociales.