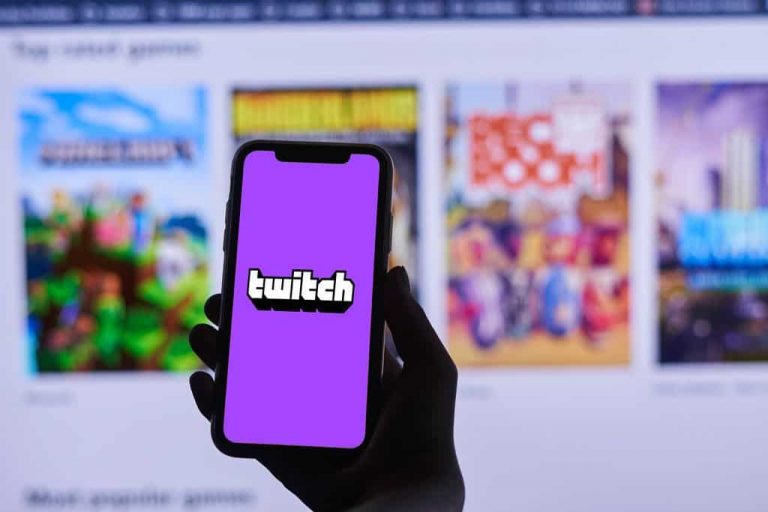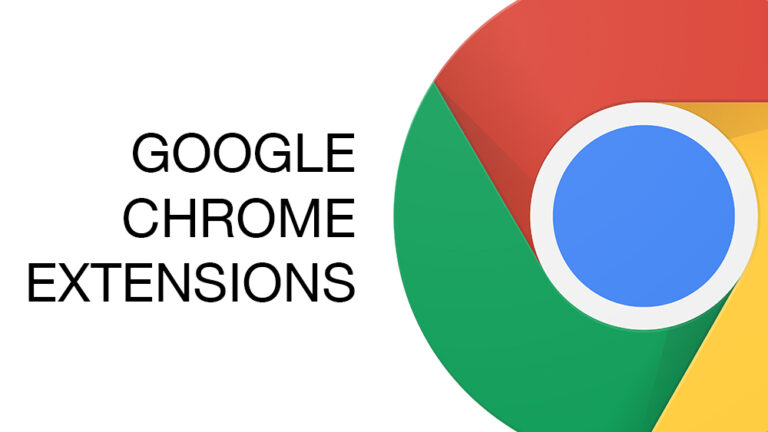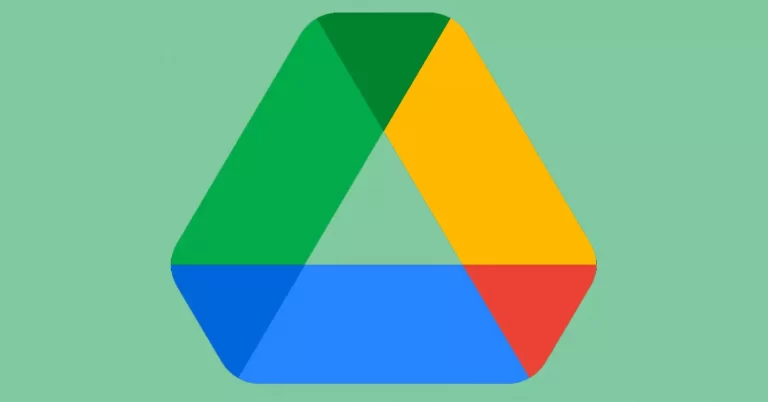Tabla de contenidos

Quizás muchos no lo sepan, pero lo cierto es que con tiempo, acumular caché en la memoria de tu PC puede llegar a perjudicarlo creando ralentización. Justo por eso, hoy te hablaremos sobre cómo borrar la caché de Google Chrome que es el que más acumula.
¿Por qué acumula con mayor cantidad? Se debe al uso constante de internet. Actualmente son pocos los usuarios que no usan Google Chrome en sus dispositivos lo que quiere decir que el indice de personas que si lo usan muchas veces ignoran el hecho de que con el tiempo sus dispositivos tienen a ir más lento.
Esto, como ya mencionamos, se debe en su mayoría al número de caché que mantenemos acumulado.
¿Que es la caché?

Puede que a muchas personas les parezca una pregunta tonta, sin embargo, existen muchas personas que conocen poco acerca de cualquier cosa relacionada a la tecnología. Por esa razón, a continuación, explicaremos de forma breve que es exactamente la caché.
Básicamente, la caché es información que se almacena poco a poco en nuestro dispositivos cada vez que ingresamos a alguna página web, para poder usarla con mayor rapidez cada vez que la necesitemos.
Suena como algo muy conveniente a primera vista puesto que si nos quedamos sin datos o internet y mantenemos abierto el sitio web, seguiremos contando con la información gracias a la caché.
Sin embargo, muchas veces, los sitios que abrimos escasamente los volvemos a necesitar y justo por eso, con el paso del tiempo la caché se vuelve basura que dificulta la aceleración de nuestros dispositivos, por lo cual debemos eliminarla cada cierto tiempo.
Cómo borrar la caché de Google Chrome en ordenadores y móviles
Ahora que sabemos qué es la caché y cuáles son los problemas que causa su acumulación excesiva en nuestros dispositivos, es hora de aprender a cómo borrar la caché de Google Chrome en ordenadores y móviles.
Antes de comenzar, es importante mencionar que también tenemos un artículo en donde dejamos 8 de los mejores trucos para optimizar tu conexión a internet que puedes revisar cuando desees. Dicho eso, comencemos.
Windows

Veamos cómo borrar la caché de Google Chrome en los ordenadores con Windows paso a paso.
Cabe destacar que este procedimiento aplica de la misma forma para todas las versiones de Windows que admita a Google Chrome como navegador. Dicho esto, veamos como se hace.
- Primero que nada debemos abrir Google Chrome (obviamente.)
- Luego dirigirnos a los tres puntos que se encuentran en la esquina superior derecha de la pantalla y localizar la sección de «Configuraciones.»
- Una vez ahí, bajaremos hasta encontrar la opción que dice «Borrar datos de navegación.»
- Al estar pulsar ahí les saldrá un cuadro que les permitirá borrar las cookies, el historial y la caché.
Nota: Puedes seleccionarlas a todas (que es lo más recomendable para obtener mejores resultados) o puedes simplemente elegir la opción de borra la caché específicamente.
- Luego de seleccionar las opciones que mejor te parezcan, selecciona el intervalo de tiempo «Desde siempre» y presiona en borrar.
- Listo
Mac
En caso de que tu sistema operativo no sea Windows sino Mac, te explicaremos paso a paso como hacer para eliminar la caché en ordenadores con Mac.
- Al igual que con Windows, abrimos el navegador Google Chrome y nos dirigimos a los tres puntos de menú ubicados en la esquina superior derecha de la pantalla.
- Localizamos la opción de «Más herramientas» y colocamos el mouse sobre la opción para desplegar otra lista de opciones.
- Allí ubicaremos la opción de «Eliminar datos de navegación» y le damos click.
- Seleccionamos las casillas para eliminar caché, cookies y historial.
- Elegimos el intervalo de tiempo «Desde siempre«
- Pulsamos en «Borrar datos«
- Listo
Linux
Para eliminar la caché acumulada por Google Chrome en los ordenadores con Linux, el procedimiento es diferente, ya que para ello debes emplear comandos en la terminal.
¿Cómo hacerlo? A continuación, les dejaremos un enlace hacia Youtube para que puedan repetir el procedimiento sin ningún problema.
Android

Si el dispositivos que sueles usar con más frecuencia para conectarte a internet es tu móvil, entonces es de ahí donde debes borrar la caché, ¿Cómo hacerlo? A continuación, hablaremos de ello paso a paso en dispositivos móviles Android.
- Primero que nada, debes abrir la aplicación de Google Chrome en tu móvil.
- Luego, al igual que en la PC te diriges hacia los tres puntos de menú ubicados en la parte superior derecha de la pantalla.
- Seguido de eso, presionas en «Configuraciones.»
- Unas vez allí, localizas la opción de «Privacidad«
- Bajas hasta la última opción que se llama «Eliminar datos» y te saldrá el cuadro que te permite seleccionar que datos eliminar.
- Seleccionalos todos, elige el intervalo de tiempo «Desde siempre» y presiona en «Eliminar datos.»
- Listo
iOS
A diferencia de Android, iOS tiene su propia forma o método para borra los datos de navegación de tu móvil. Es decir que no necesitas realizar exactamente el mismo procedimiento como con las PC.
Debido a esto, a continuación, te diremos lo que debes hacer paso a paso para deshacerte de la caché almacenada dentro de tu dispositivo.
- Lo primero que debes hacer es dirigirte a las «Configuraciones» de tu móvil.
- Luego de eso, pula en el icono de «Safari»
- Entando ahí, localiza la opción de «Borrar historial y datos.»
- Espera unos segundos y pulsa y acepta la opción que te saldrá para eliminar los datos.
- Listo
Windows 10
Por último tenemos a Windows 10, un sistema operativo para móviles que actualmente pocos usuarios poseen. Sin embargo, no esta de más añadirlo a la lista para esas personas que aún lo usan.
Para borrar la caché de Google Chromne en Windows 10, debemos hacer lo siguiente.
- Primero que nada, al igual que con Android, debes abrir la app de Google Chrome.
- Seguido de eso, localizas los tres puntos de menú.
- Te diriges a las «Configuraciones» y localizas la opción de «Eliminar datos de navegación«
- Seleccionas los datos que deseas eliminar.
- Pulsas en «Borrar datos«
- Listo
Como pudiste ver, para eliminar la caché de Google Chrome de tus dispositivos no necesitas hacer mucho, de modo que ya no tienes razón para cargar con dispositivos lentos.