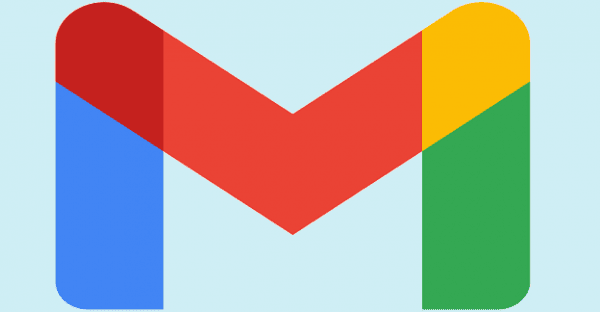Cuando tiene que salir de la oficina porque es tiempo de vacaciones, configura una respuesta de vacaciones . Pero, hay momentos en los que estás en la oficina y te encuentras respondiendo prácticamente lo mismo en varios correos electrónicos. En lugar de escribir lo mismo repetidamente, ¿por qué no crear una respuesta automática en Gmail?
Cómo hacer una respuesta automática en Gmail
Crear una respuesta automática en Gmail puede ahorrarle un tiempo valioso. La próxima vez que reciba un tipo específico de correo electrónico, Gmail sabrá cómo responder. Pero deberá activar las plantillas, seguidas de algunas otras cosas que verá más adelante. Puede hacer esto haciendo clic en la rueda dentada y yendo a ver todas las configuraciones en la parte superior.
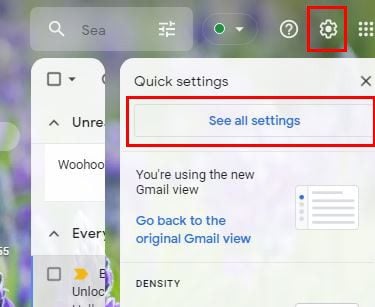
Cuando veas todas las pestañas en la parte superior, haz clic en Avanzado . Busque y asegúrese de que la opción Plantillas esté habilitada. Será uno de los primeros en llegar a la cima.
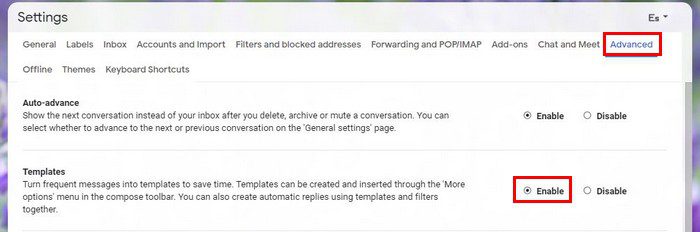
No olvide hacer clic en Guardar cambios en la parte inferior. Una vez que haya terminado con esto, es hora de crear una respuesta automática. La próxima vez que reciba un correo electrónico específico, siempre les enviará la misma respuesta. Esto es lo que necesitas hacer. Una vez que haya terminado de escribir la respuesta, haga clic en los puntos y coloque el cursor en la opción Plantillas .
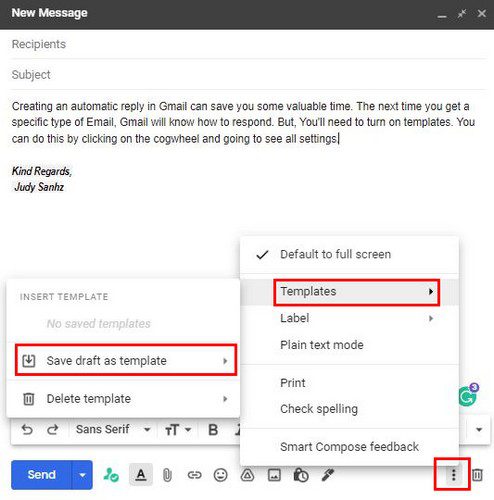
Aparecerá un menú lateral y, cuando lo haga, elija Guardar borrador como plantilla . Asigne un nombre a su plantilla y guárdela. Ahora es el momento de configurar un filtro para que cuando Gmail detecte ciertas palabras en el correo electrónico que recibió, envíe la plantilla que creó recientemente.
Casi termino
Haga clic en el menú desplegable de la barra de búsqueda en la parte superior. Son las líneas desiguales a la derecha de la barra. La información que agregue al filtro dependerá de lo que el correo electrónico debe tener para que Gmail envíe la plantilla que creó anteriormente. Por ejemplo, si algunos correos electrónicos de su empresa solicitan precios de algo, puede agregar algo como cuánto cuesta en la opción Incluye las palabras.
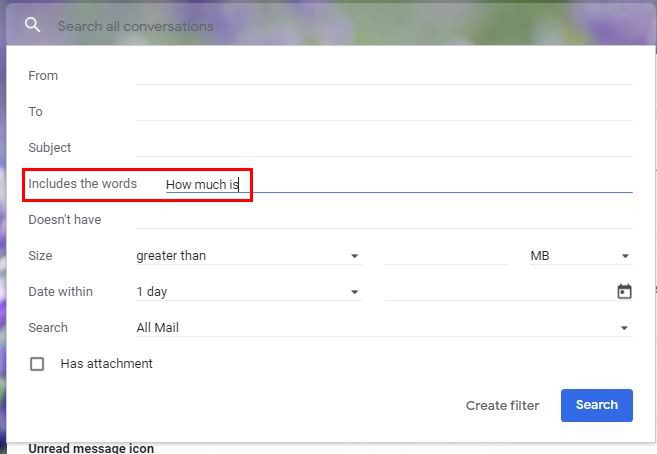
Una vez que haya terminado de agregar la información necesaria, no olvide hacer clic en el botón Crear filtro en la parte inferior. En la siguiente ventana, busque el menú desplegable para la opción Enviar plantilla . Cuando aparezca la ventana, elija la plantilla que desea enviar. Haga clic en el botón azul Crear filtro en la parte inferior.

Para finalizar, vuelve a Configuración, pero esta vez haz clic en Filtros y Direcciones bloqueadas . Marque la casilla del nuevo filtro que creó y no olvide hacer clic en el botón Guardar en la parte inferior. Eso es todo al respecto. Puede parecer mucho al principio, pero cuando lo desglosas, es más fácil de lo que pensabas.
Conclusión
Puede tardar unos minutos en crearse, pero ahorrará aún más tiempo a largo plazo. Ahora no tendrás que escribir lo mismo repetidamente. Este filtro es especialmente útil si tiene un negocio y constantemente le preguntan cuánto cuestan ciertos productos. De esta manera, sus clientes obtienen la información que necesitan lo antes posible. ¿Cuántas respuestas automáticas crees que vas a crear? Comparta sus pensamientos en los comentarios y no olvide compartir el artículo con otros en las redes sociales.


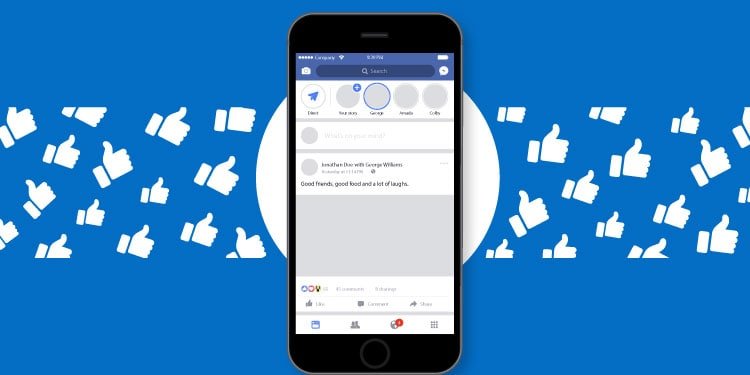

![Lee más sobre el artículo Cómo bajar música gratis de Youtube [Paso a paso]](https://todoparapc.com/wp-content/uploads/2020/11/descarga-youtube.jpg)