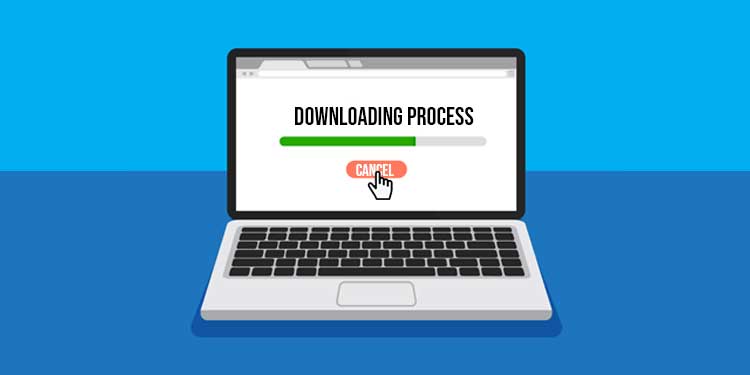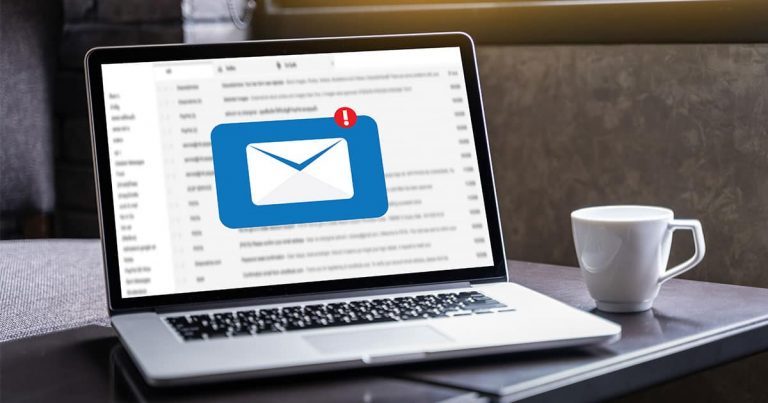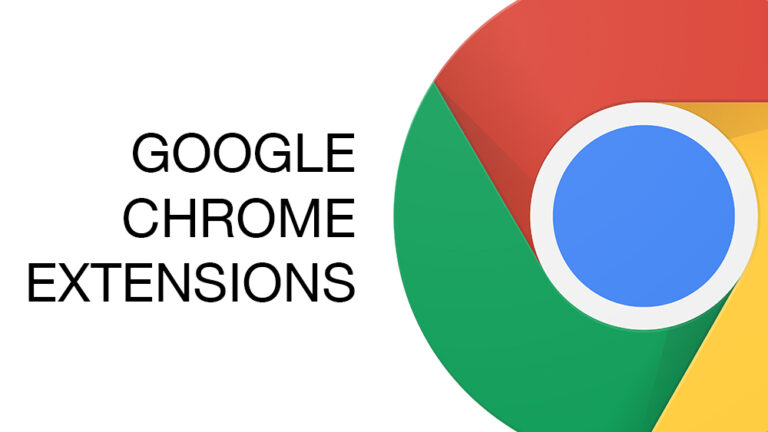Tabla de contenidos
Existen numerosos métodos para tomar una captura de pantalla en Windows 11. Sin embargo, la mayoría de las personas nunca miran más allá de las opciones básicas de Imprimir pantalla.
Por ejemplo, ¿sabía que Windows incluye una gran herramienta llamada ¿Recortar y dibujar? Le permite tomar capturas de pantalla de aspecto más profesional. También puede agregar anotaciones a sus capturas de pantalla y editarlas con el editor de imágenes Snip & Sketch. Puede acceder a esta herramienta presionando “Windows + Mayús + S.”
En este artículo, discutiremos esta herramienta, entre otras.
Cómo tomar una captura de pantalla en Windows 11
Imprimir pantalla y pegar
El primero y el La forma más popular de tomar capturas de pantalla en Windows 11 es usando la tecla Imprimir pantalla. Encontrará la tecla Imprimir pantalla (generalmente etiquetada como PrtScr o algo similar) en la parte superior derecha de su teclado.
Siga estos pasos para tomar una captura de pantalla:
- presione el Tecla Imprimir pantalla (Prt Scr). Esto tomará una instantánea de toda la pantalla y la guardará en el portapapeles.
- Abierto MS pintura (o cualquier herramienta de edición de imágenes de su elección). Pegue la captura de pantalla que tomó del portapapeles (presionando Control+V). También puede pegar la captura de pantalla en otro lugar directamente (aplicación de mensajería, Word, etc.).
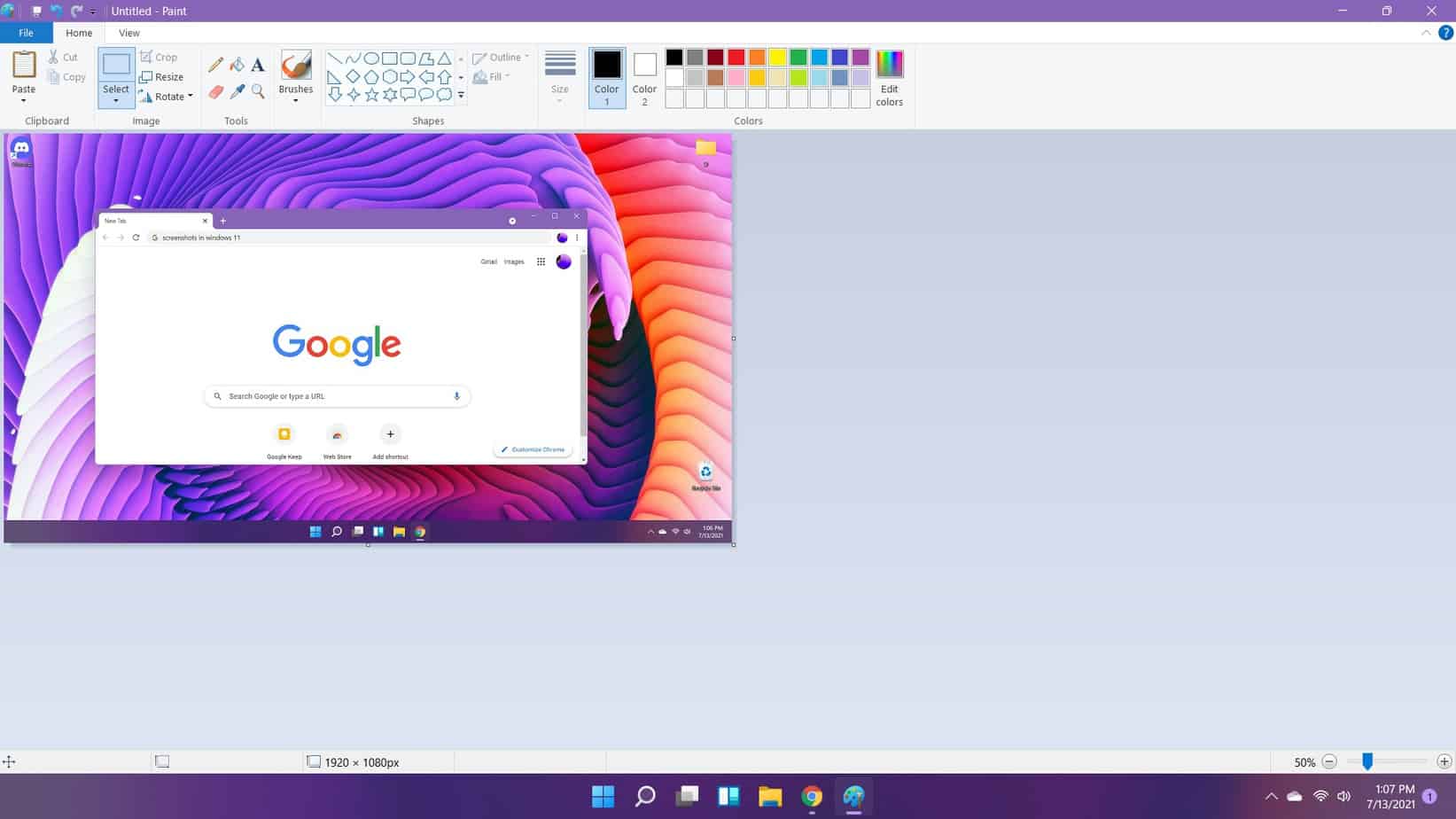
- Recorta la imagen según sea necesario. (En MS Paint, puede usar el Herramienta de selección para seleccionar una parte de la pantalla que desea guardar. Simplemente seleccione una porción y presione Ctrl + C. Luego abra un nuevo archivo y presione Control+V para pegar la selección.)
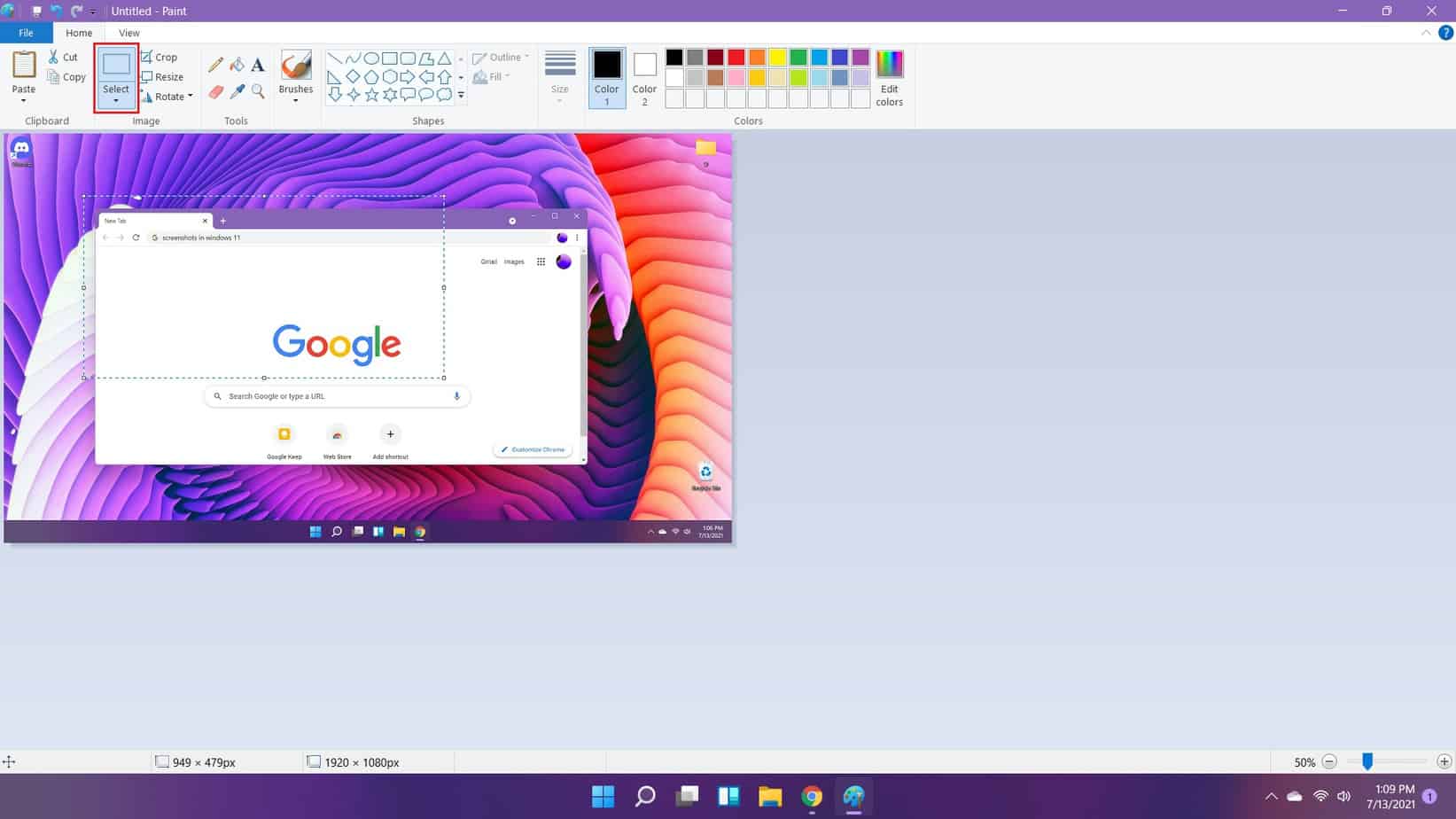
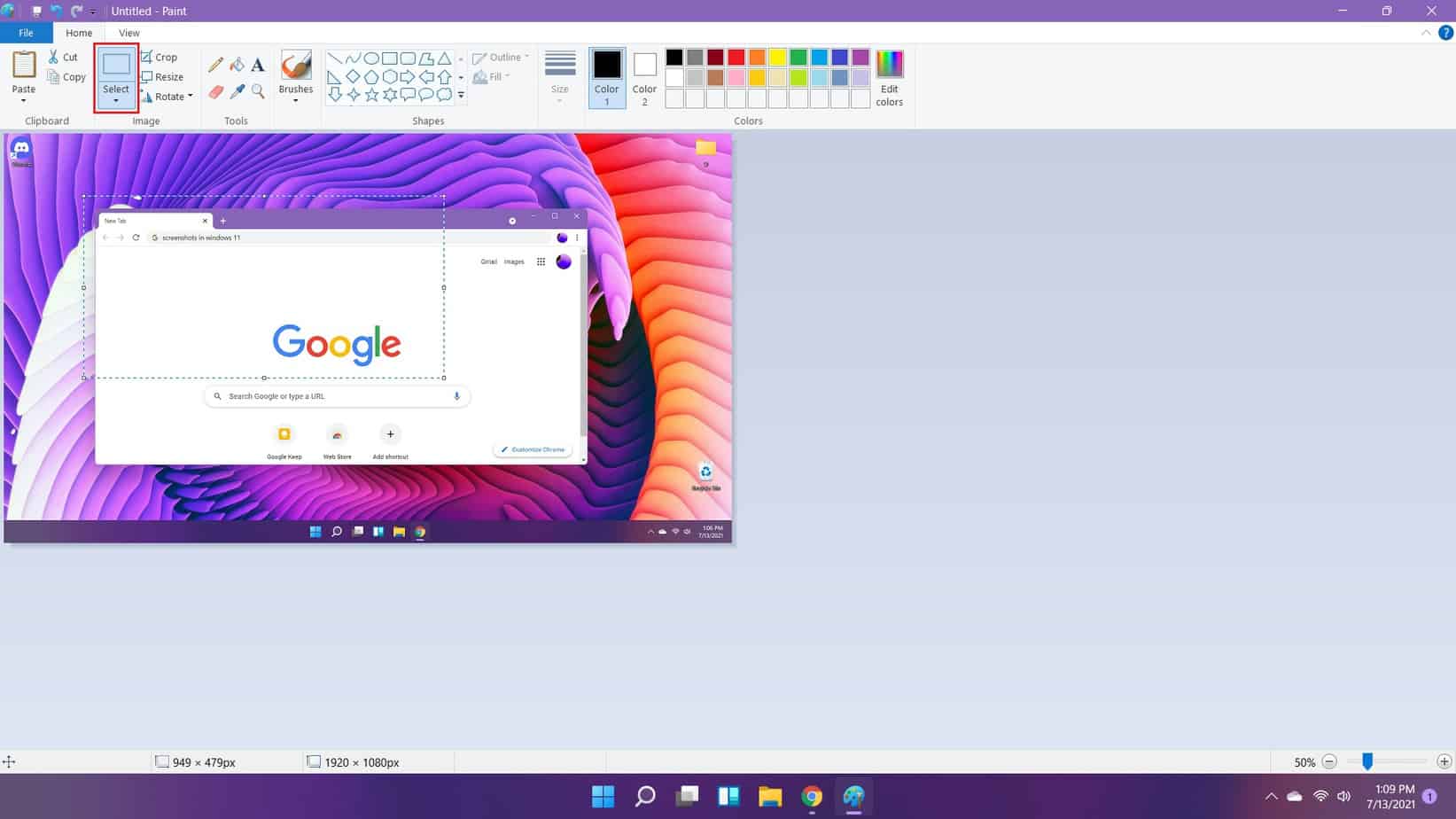
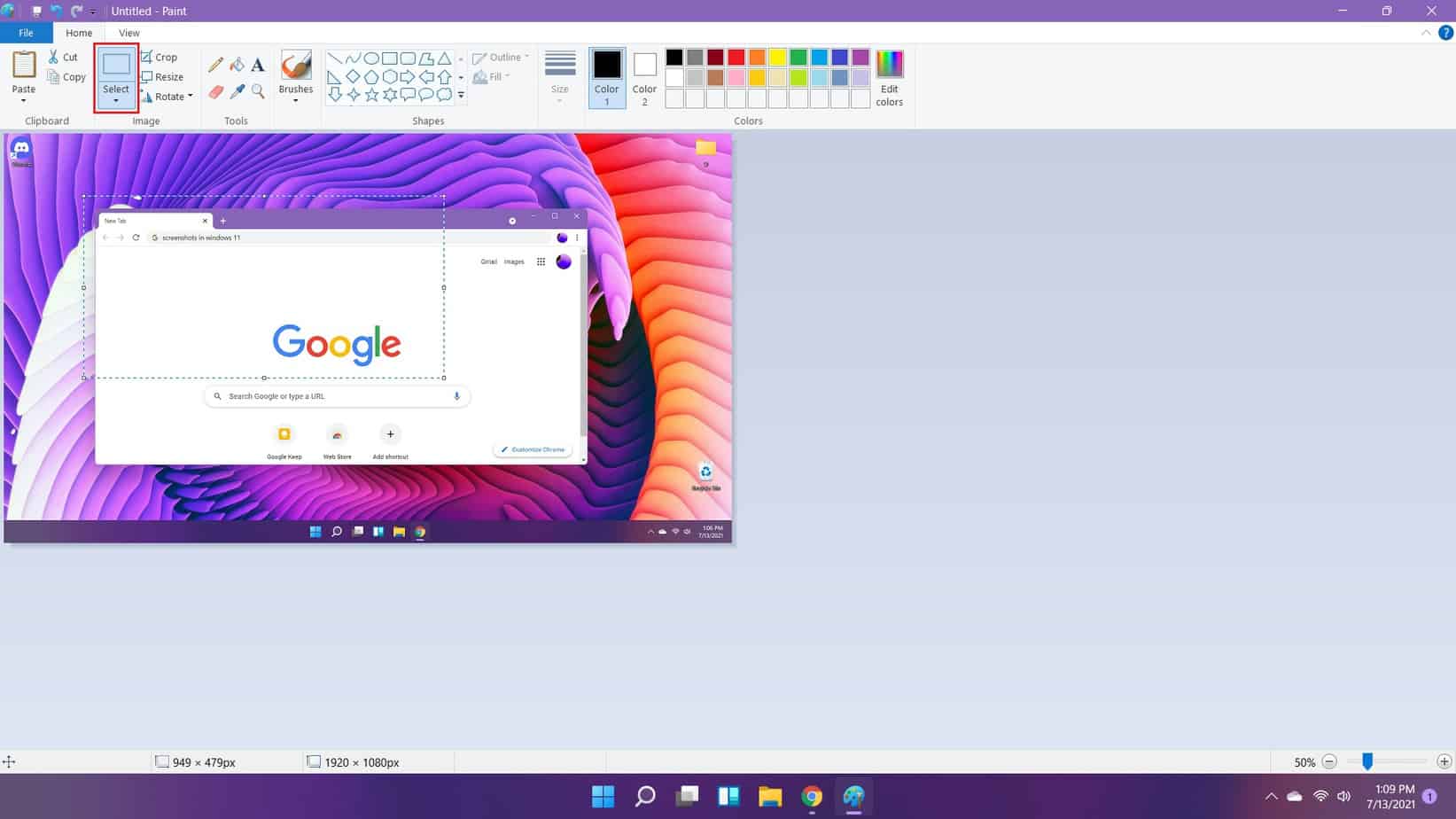
- Guarda el archivo.
Si bien el uso de Imprimir pantalla y pegar puede ser la forma más popular de tomar capturas de pantalla, no es la más conveniente. Windows 11 ofrece algunas formas más convenientes de hacer esto.
Windows + Imprimir pantalla
Si no necesita recortar la captura de pantalla después de tomarla, hay una manera mucho más fácil de hacerlo.
Prensado Windows + Imprimir pantalla guardará directamente su captura de pantalla como un archivo de imagen en el Carpeta de capturas de pantalla de El Directorio de imágenes en Windows.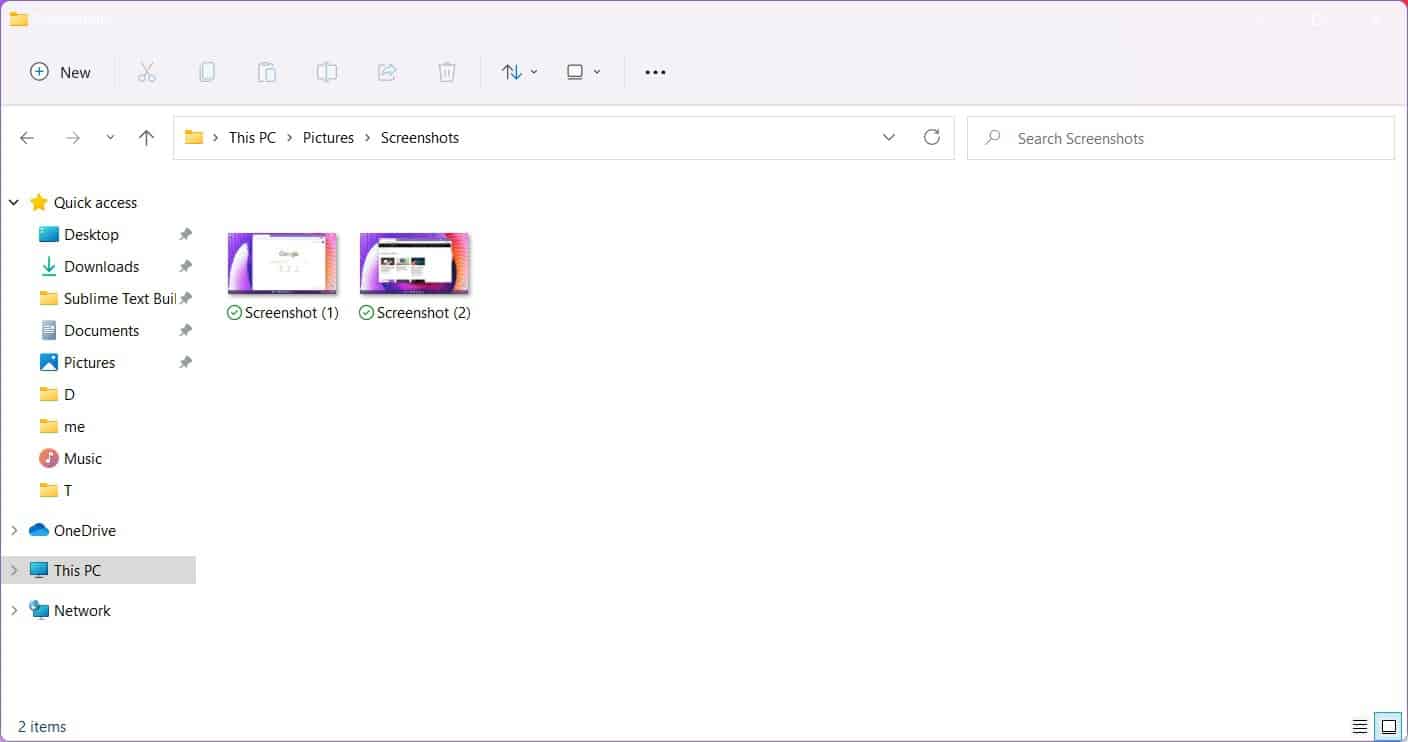
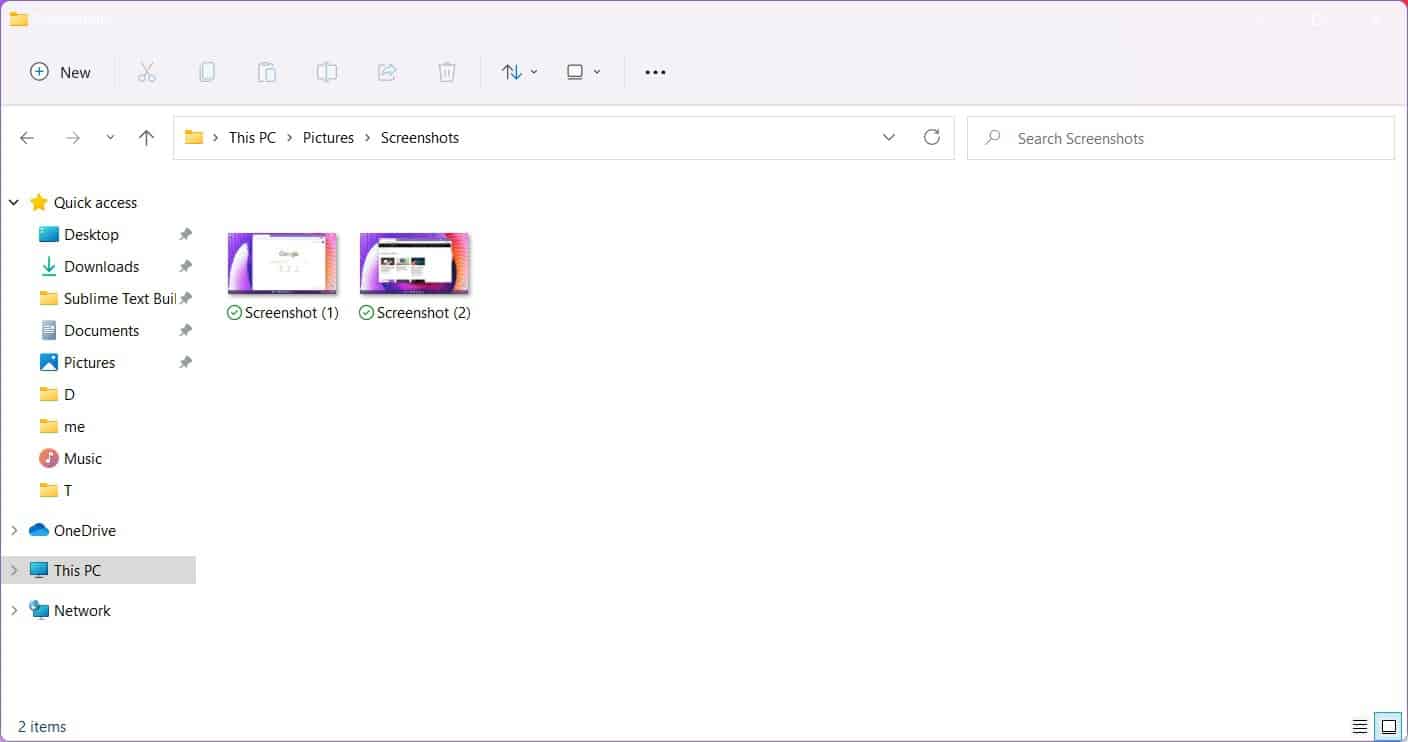
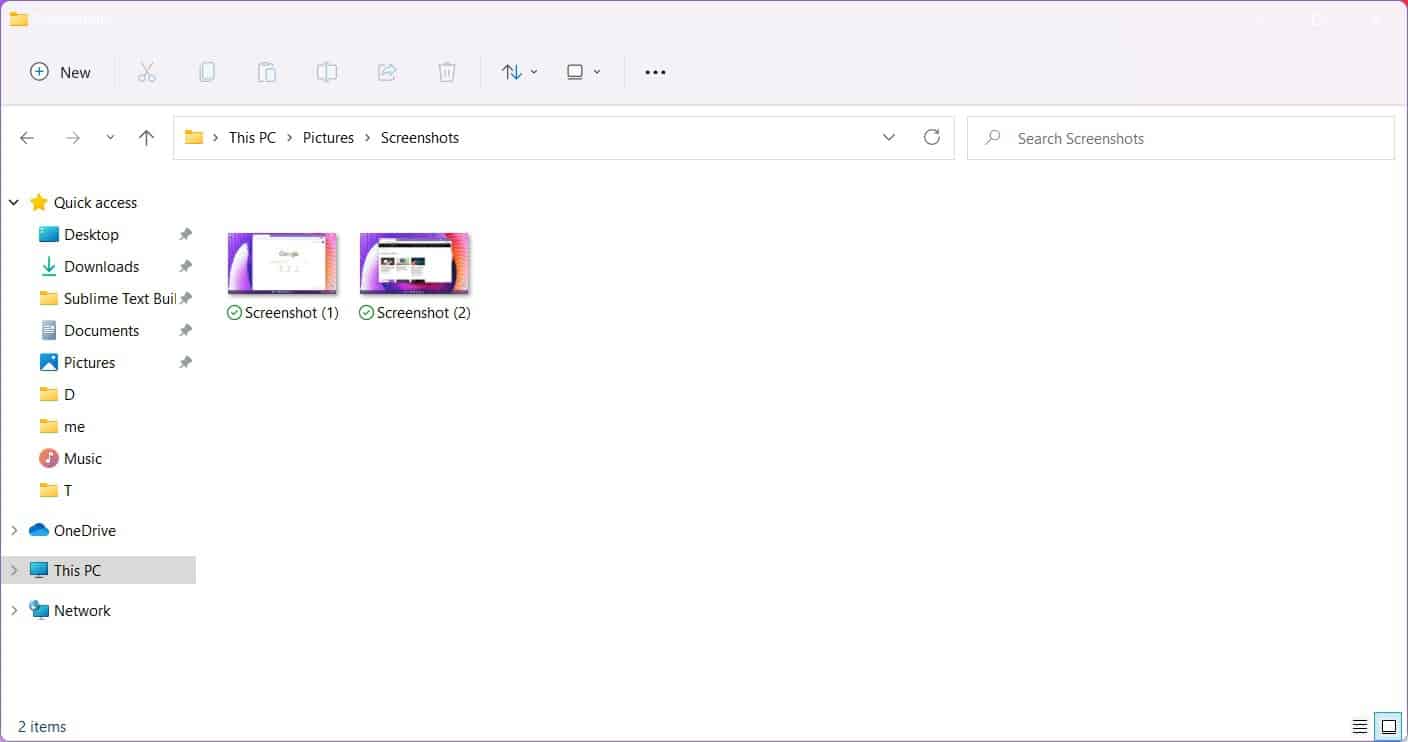
Alt + Imprimir pantalla
Si no necesita una captura de pantalla de toda la pantalla y solo está buscando tomar una captura de pantalla de la ventana activa, hay una manera fácil de hacerlo.
Prensado Alt + Imprimir pantalla tomará una captura de pantalla de la ventana activa y la guardará en el portapapeles. Luego deberá abrir MS Paint (o cualquier herramienta de edición de imágenes de su elección, pegar la toma y guardar el archivo como antes.
Guardar capturas de pantalla automáticamente en OneDrive
Si está buscando usar, ver o compartir las capturas de pantalla que toma en varios dispositivos, entonces Windows 11 ofrece la opción de guardar sus capturas de pantalla automáticamente en OneDrive. OneDrive es la plataforma de almacenamiento en la nube de Microsoft que le permite guardar sus archivos y verlos en cualquier dispositivo.
Para guardar automáticamente sus capturas de pantalla en OneDrive, siga estos pasos:
- Haga clic en el icono de la pequeña nube de OneDrive en la esquina derecha de la barra de tareas. Haga clic en Ayuda y configuración > Configuración.
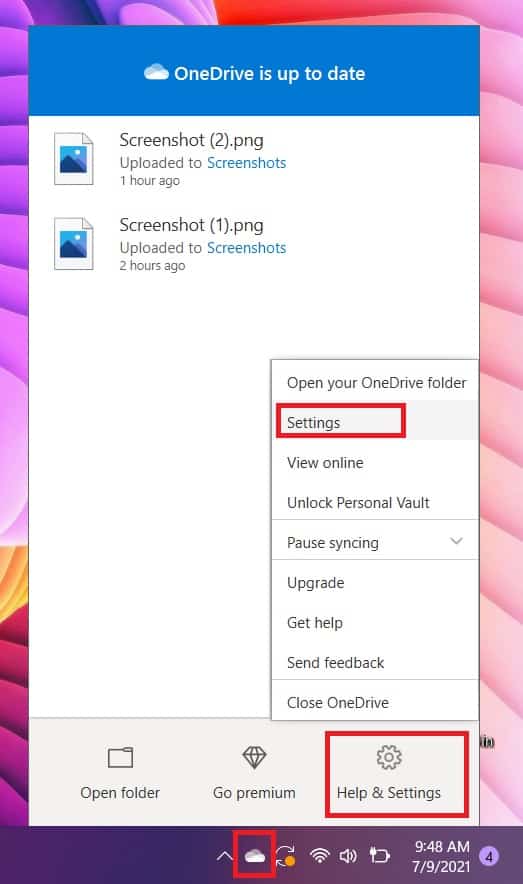
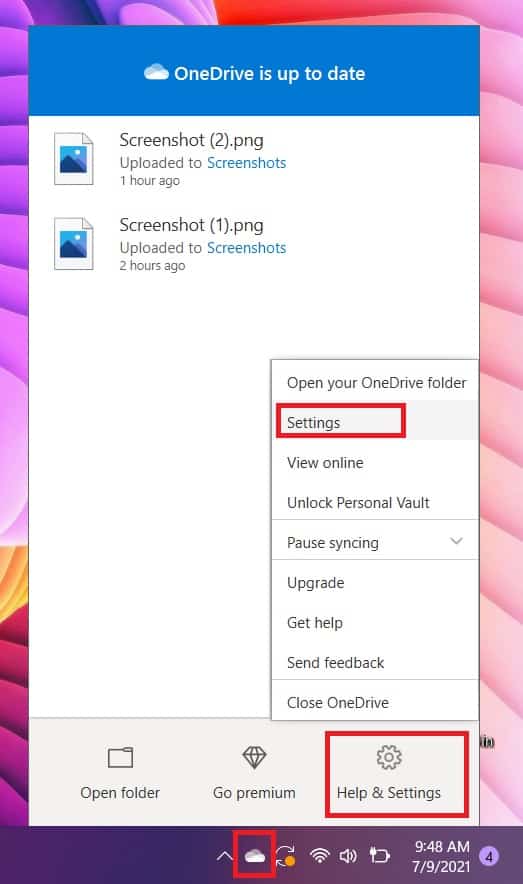
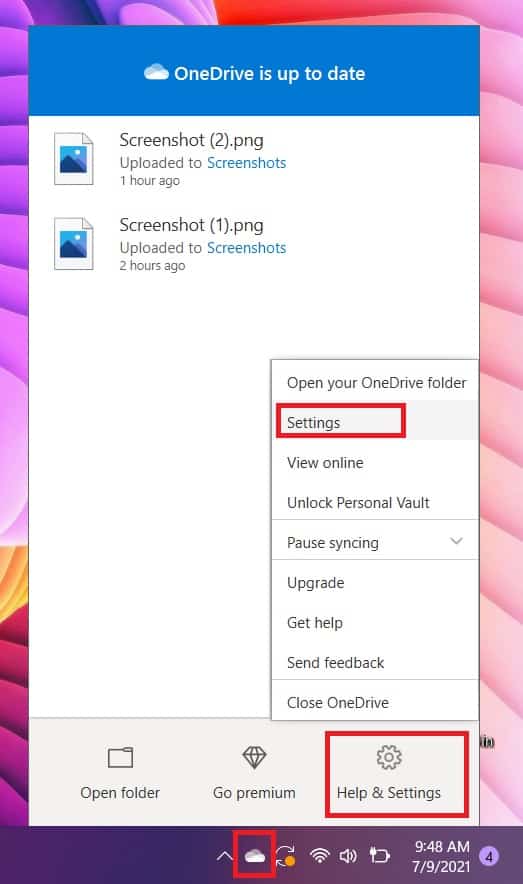
- En la ventana de Microsoft OneDrive que se abre, haga clic en el Respaldo pestaña.
- Bajo capturas de pantalla, marque la casilla junto a “Guardar automáticamente las capturas de pantalla que capturo en OneDrive”.
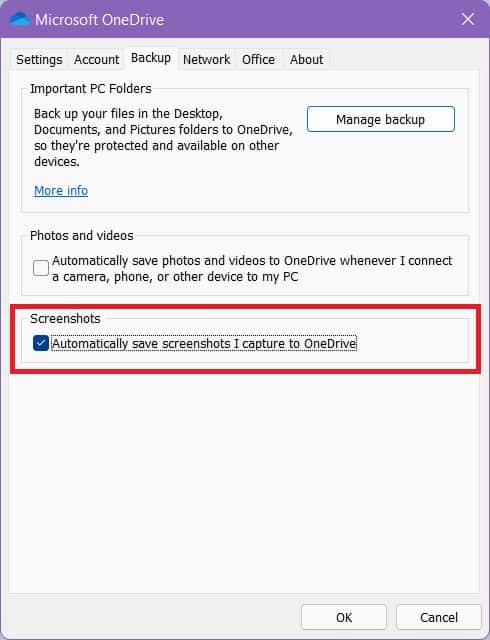
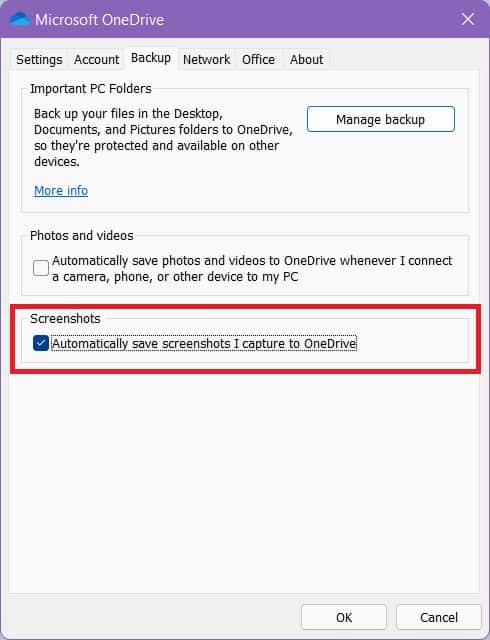
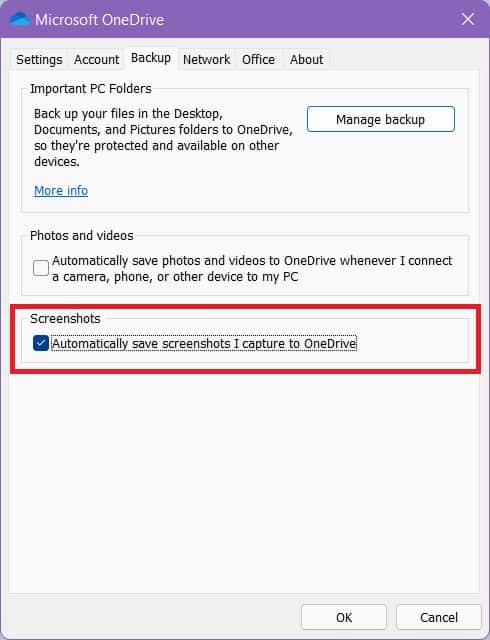
- Haga clic en Aceptar.
Ahora, puede usar Imprimir pantalla para guardar automáticamente una captura de pantalla de toda la pantalla en OneDrive, o Alt + Imprimir pantalla para guardar una captura de pantalla de la ventana activa.
Herramienta de recorte y boceto
Windows 11 viene con una excelente herramienta integrada para tomar capturas de pantalla llamada Recortar y dibujar. Con esta herramienta, puede tomar capturas de pantalla en cuatro formas diferentes: rectangular, de forma libre, de ventana y de pantalla completa.
El modo Rectangular le permite arrastrar el mouse por una sección rectangular de la pantalla que desea capturar. El modo de forma libre le permite seleccionar cualquier sección de la pantalla a mano alzada. El modo Ventana le permite seleccionar una ventana en particular y recortar todo lo que está fuera de ella. Finalmente, el modo de pantalla completa toma una captura de pantalla de toda la pantalla.
Para utilizar la herramienta Snip & Sketch, siga estos pasos:
- Active la herramienta Snip, presionando Windows + Mayús + S.
- Selecciona el modo apropiado y use su mouse para capturar la captura de pantalla.
- Una vez que se captura la captura de pantalla y se guarda en el portapapeles, un pequeña caja de notificación aparece en la esquina inferior derecha de la pantalla. Si hace clic en esta notificación, se abrirá la Editor de recortes y bocetos.
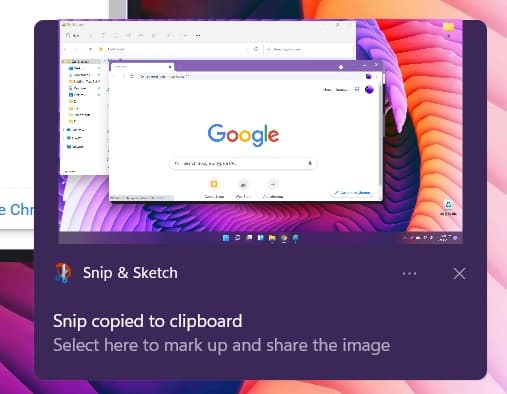
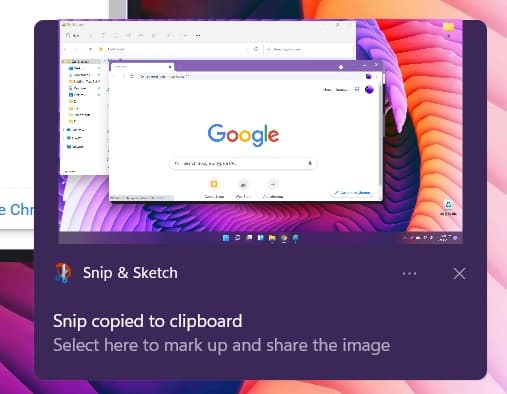
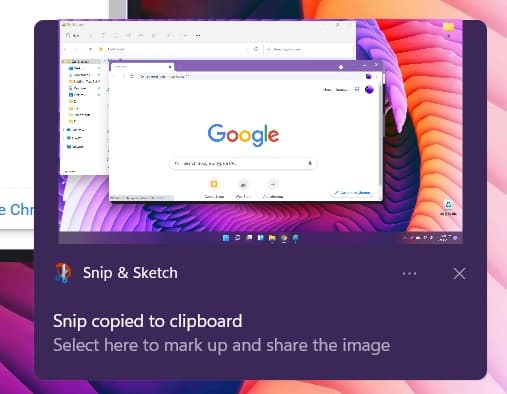
- Puede utilizar el editor Snip & Sketch para anotar, resaltar o garabatear sobre la captura de pantalla que capturaste.
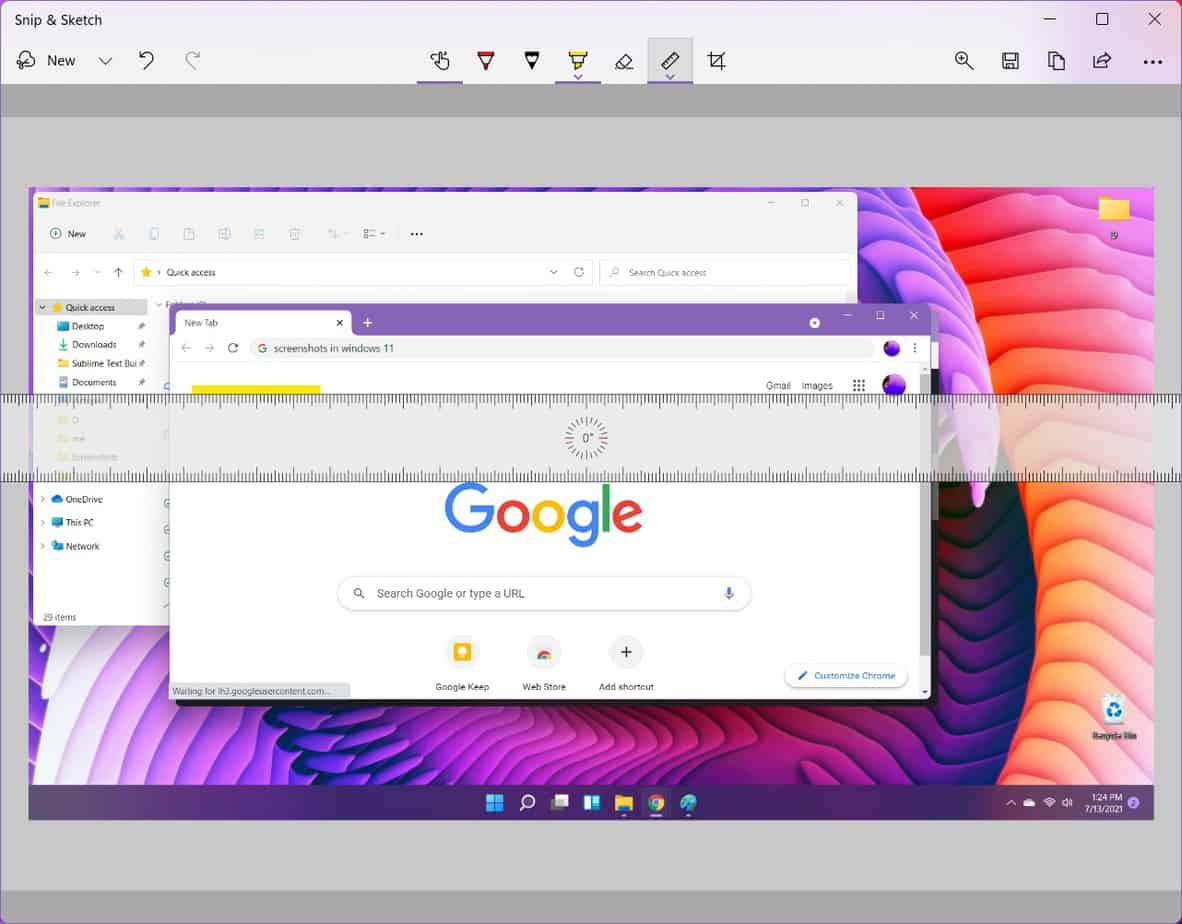
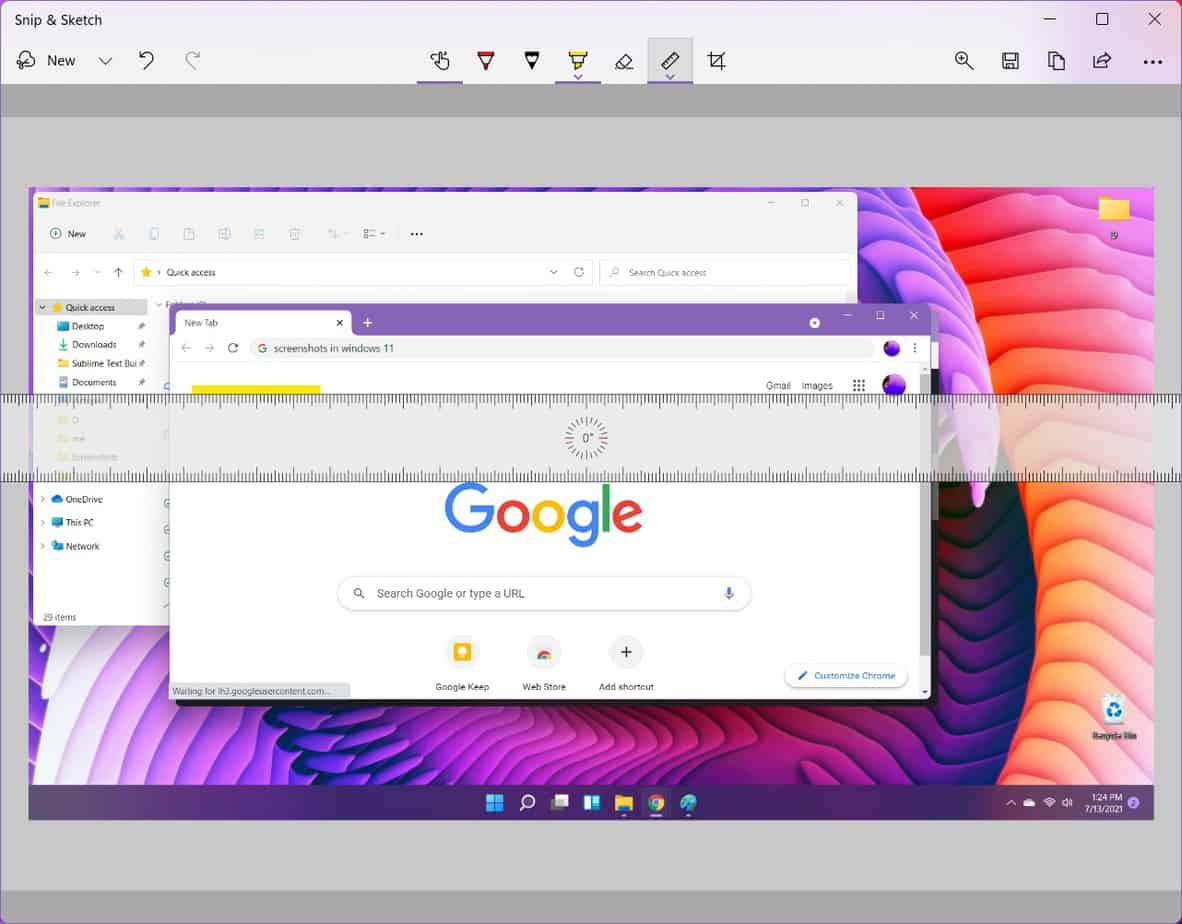
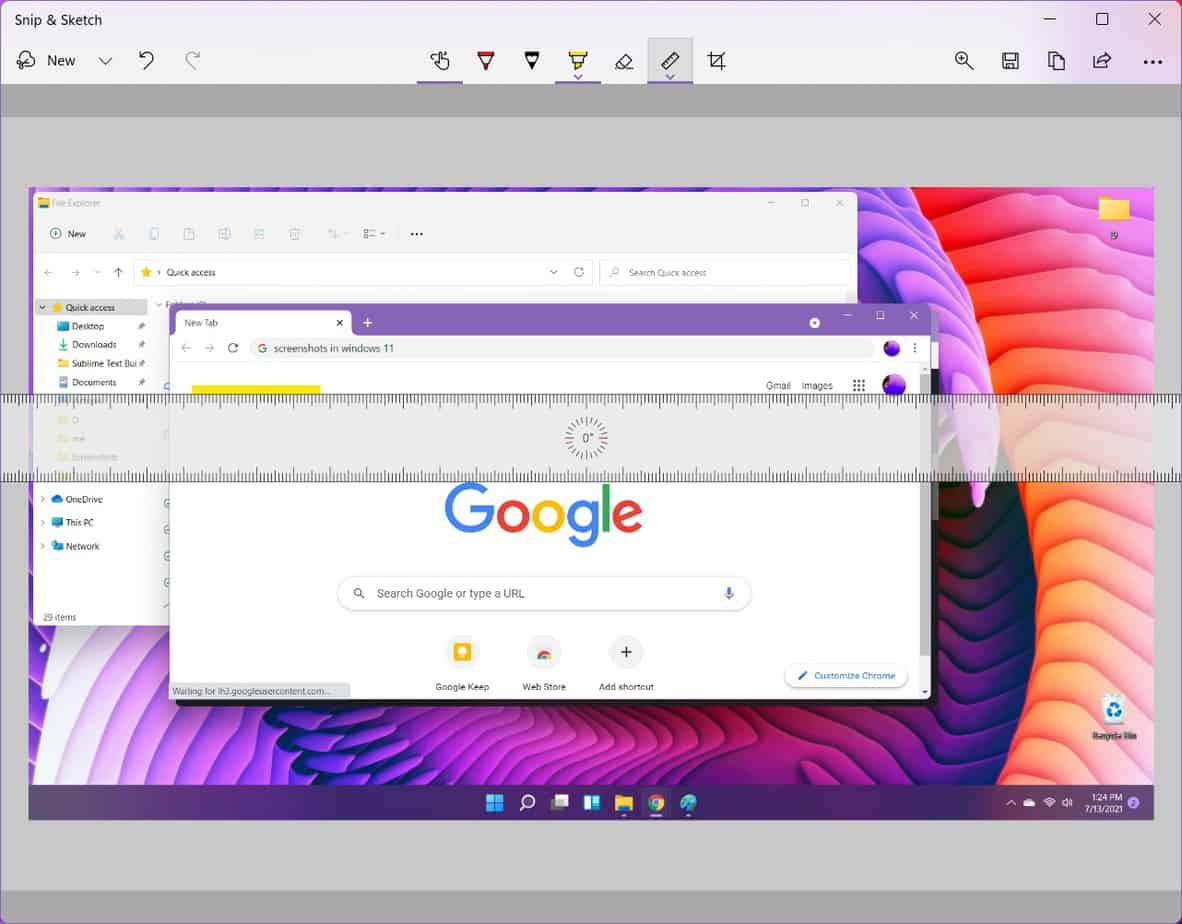
Si le gusta la herramienta Snip & Sketch, también puede configure la tecla Imprimir pantalla para activar la herramienta de recorte de pantalla de forma predeterminada. Para hacer esto, siga estos pasos:
- Haga clic en Comienzo, escribe Ajustes y haga clic en él.
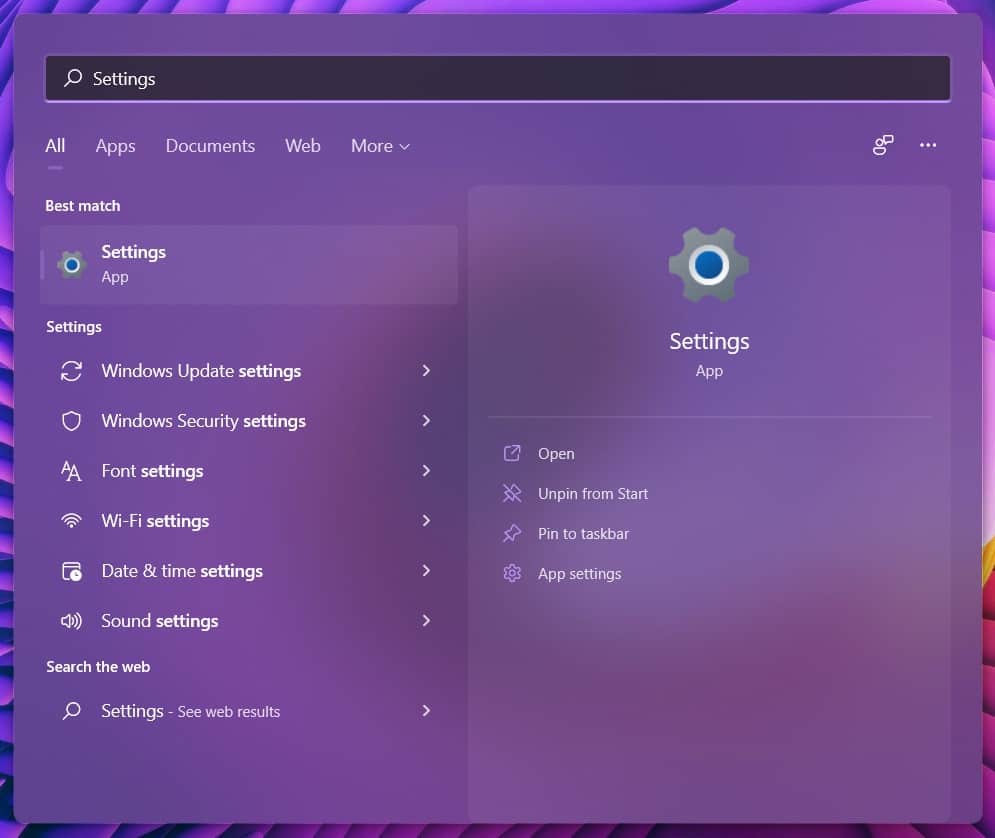
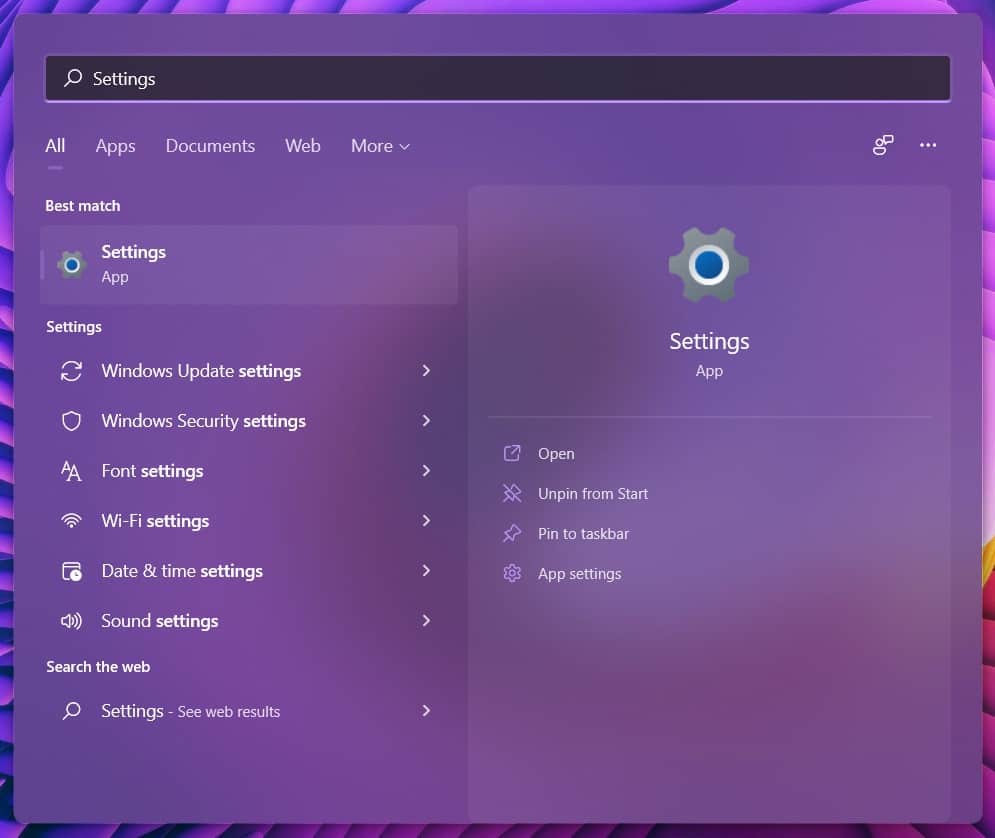
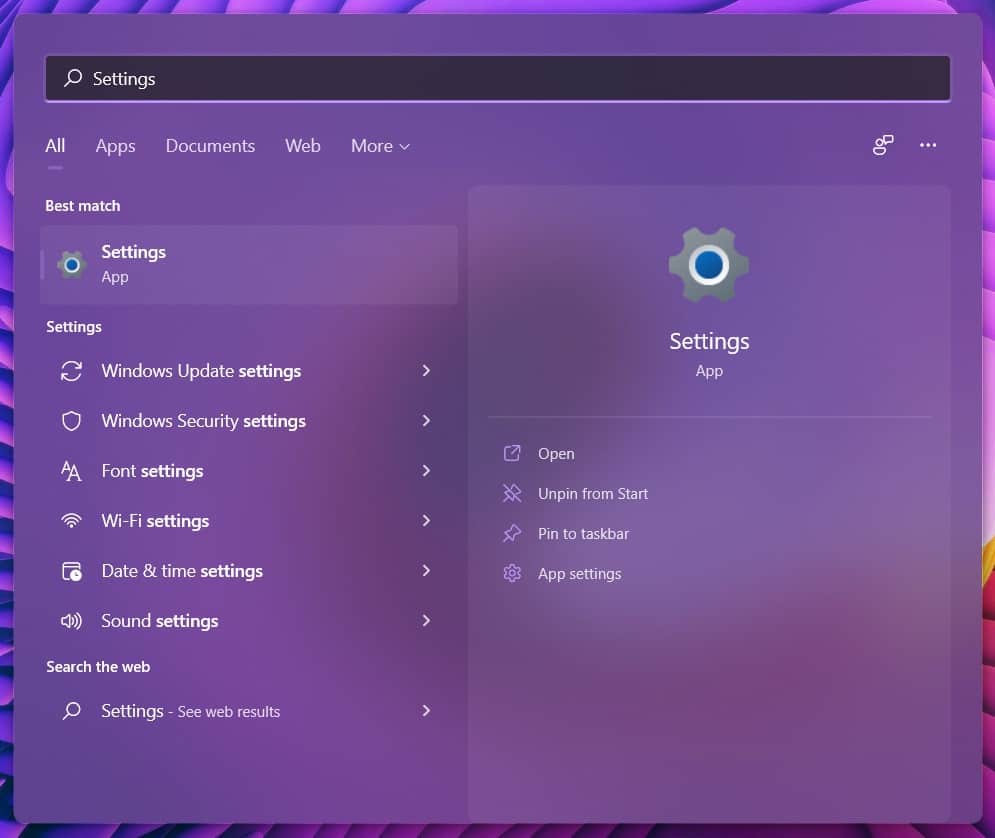
- En Configuración, busque y seleccione Accesibilidad del menú del lado izquierdo.
- En Accesibilidad, desplácese hacia abajo para buscar y seleccionar Teclado.
- En Accesibilidad>Teclado, desplácese hacia abajo hasta la Teclado en pantalla, teclas de acceso y pantalla de impresión sección. Activar “Use el botón Imprimir pantalla para abrir recortes de pantalla”.
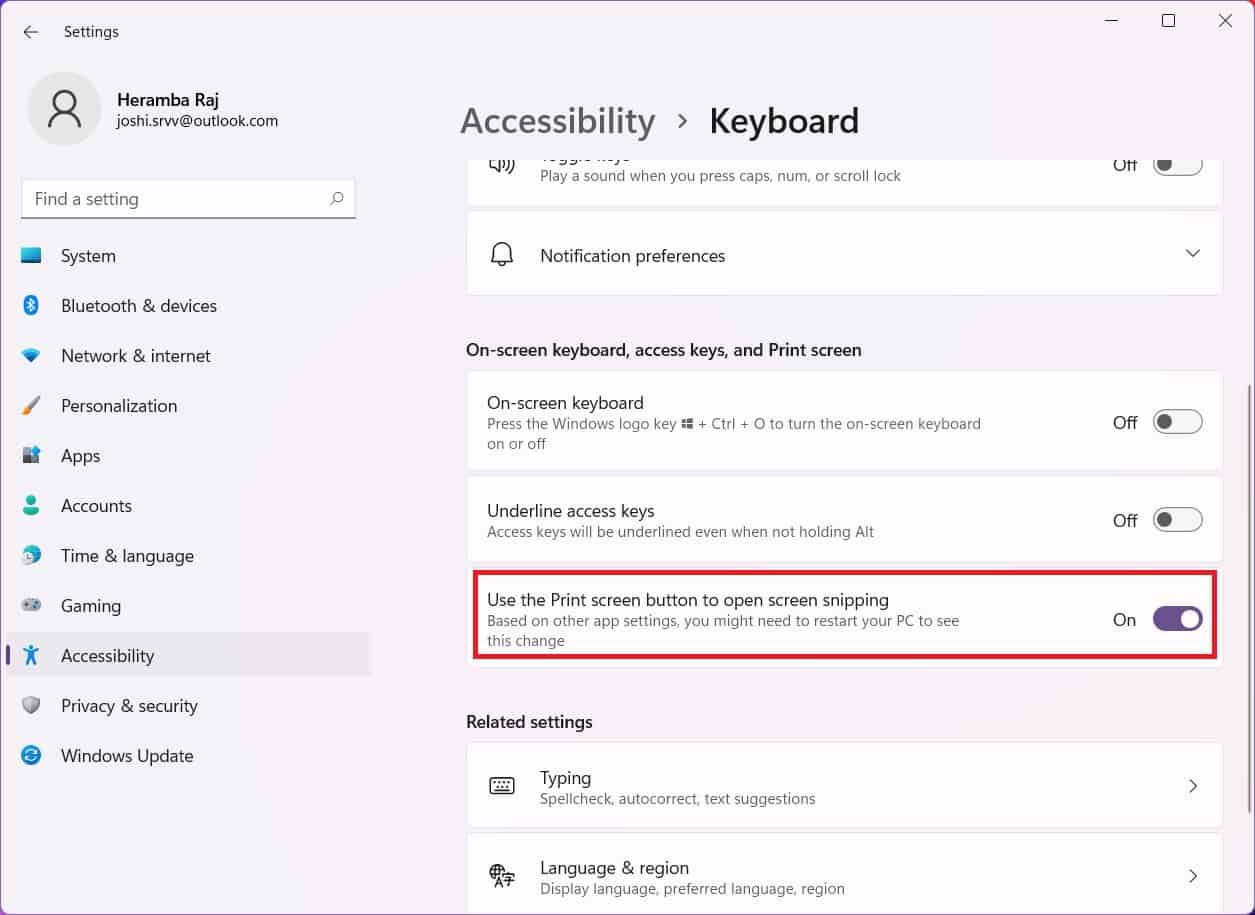
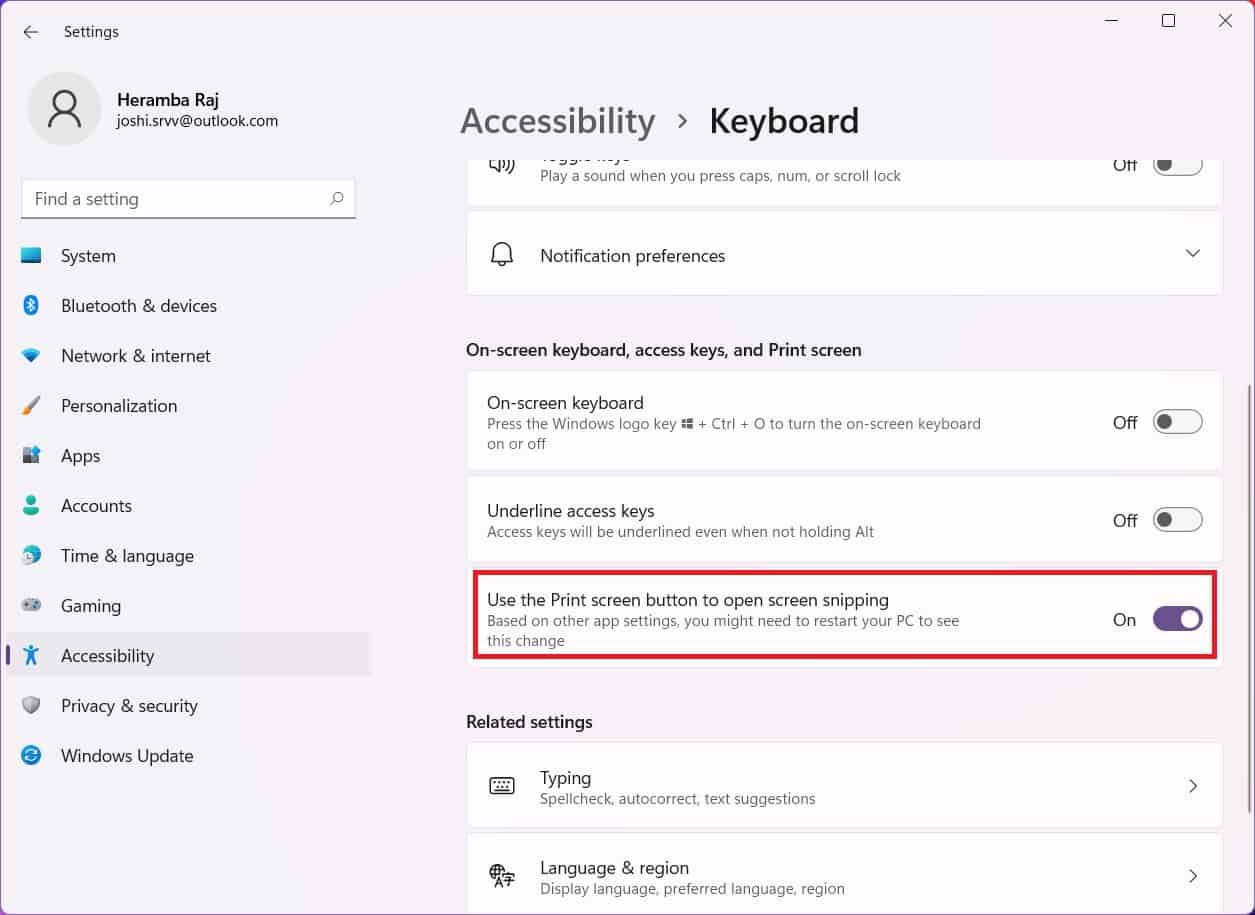
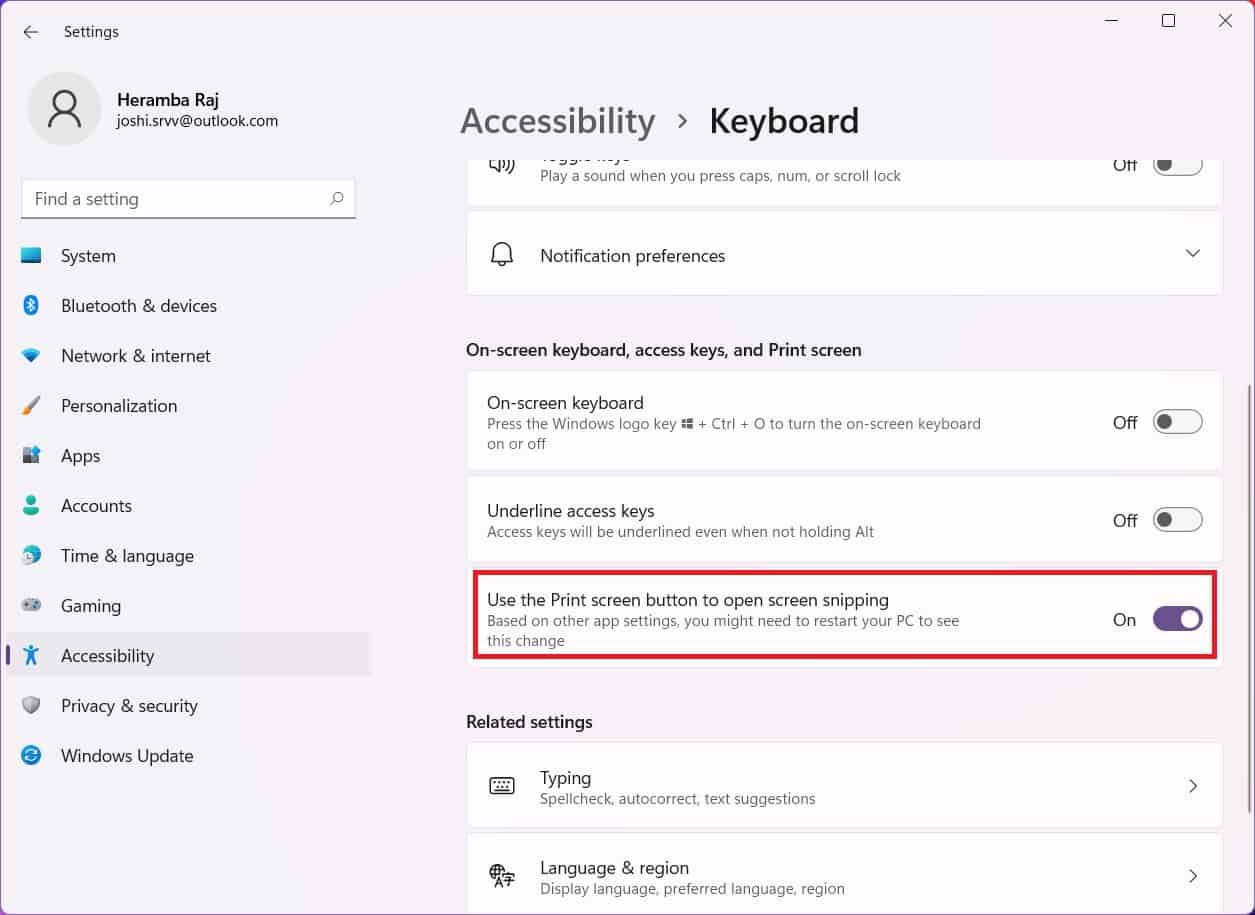
Barra de juegos para tomar un video de la pantalla
Otra función integrada de Windows 11 que se puede usar para tomar capturas de pantalla es la barra de juegos. Si bien la función de captura de pantalla de la barra de juegos es bastante básica, la función más interesante que ofrece es la opción de tomar un video de la pantalla.
Para usar la barra de juegos para tomar capturas de pantalla/videos, sigue estos pasos:
- Activa la barra de juegos presionando Windows + G.
- Encontrará una caja etiquetada Capturar en la esquina superior izquierda de la pantalla.
- Si tu presione el icono de la cámara, tomará una captura de pantalla de toda la pantalla y la guardará en el portapapeles (algo así como presionar Imprimir pantalla).
- Si presiona el botón Botón de grabación, comenzará a grabar un video de la pantalla. Si presiona el botón botón de micrófono junto a él, también comenzará a grabar el audio. Alternativamente, puede presionar directamente Windows + Alt + R para comenzar a grabar un video de la pantalla sin activar la barra de juegos.
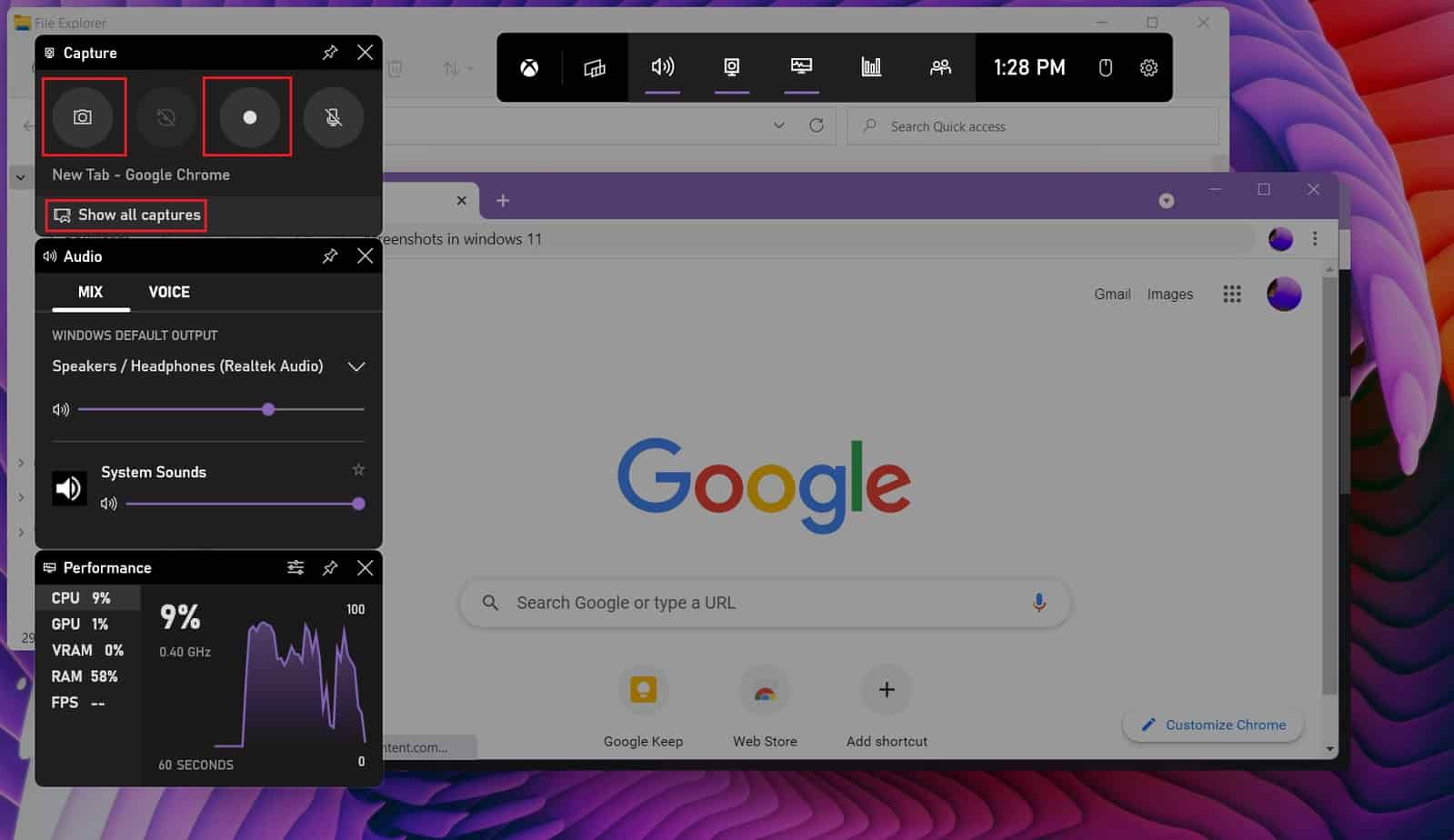
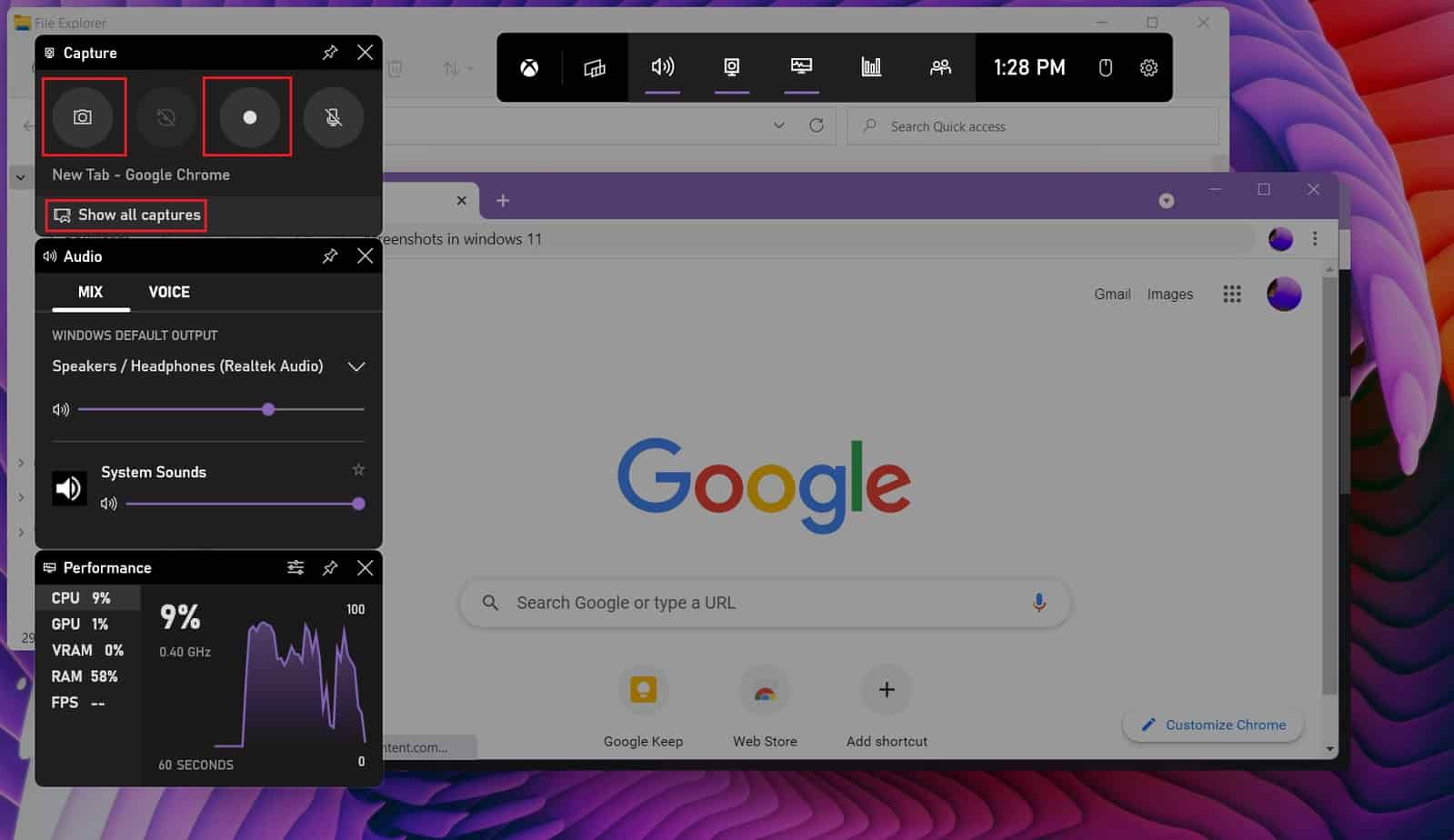
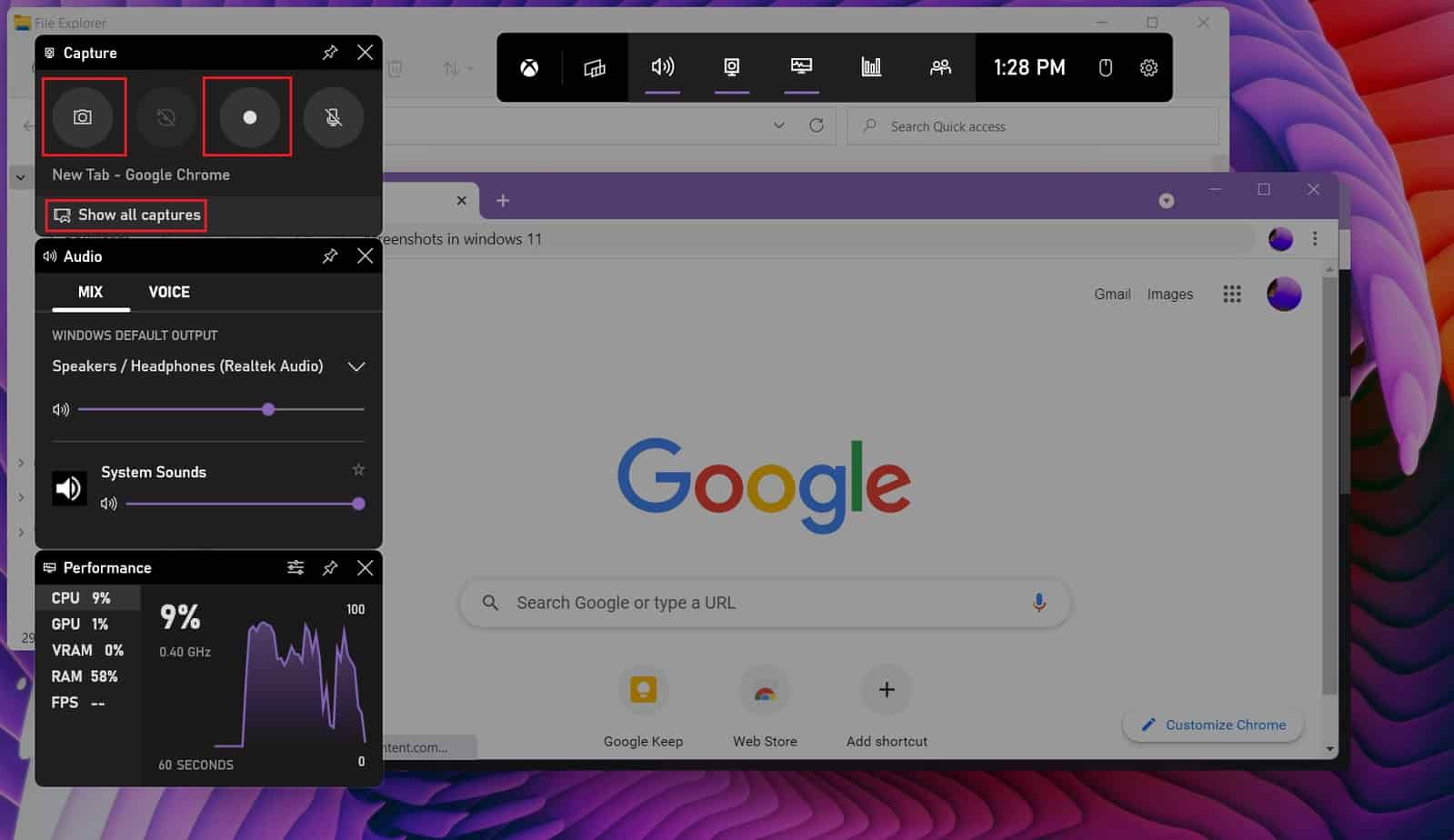
Las capturas de pantalla y los videos se guardan automáticamente en la Galería. Puede acceder a ellos haciendo clic en “Mostrar todas las capturas”.
Aplicación gratuita de terceros: LightShot
Hemos analizado todas las formas nativas en que puede tomar una captura de pantalla en Windows 11. Ahora, veamos cómo puede tomar una captura de pantalla en Windows 11 usando una aplicación gratuita de terceros llamada LightShot.
Siga estos pasos para instalar LightShot:
- Descarga LightShot desde su sitio web oficial.
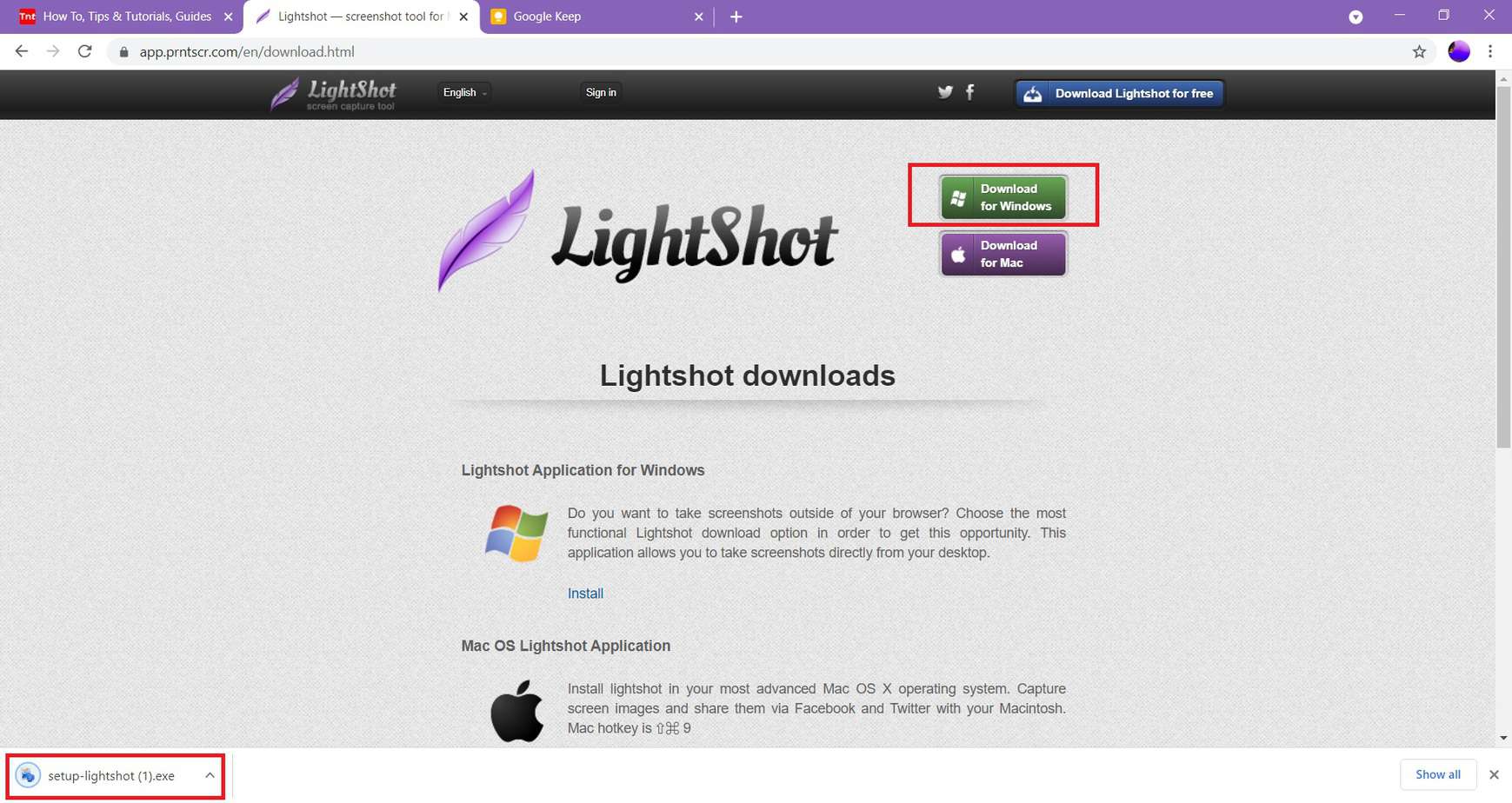
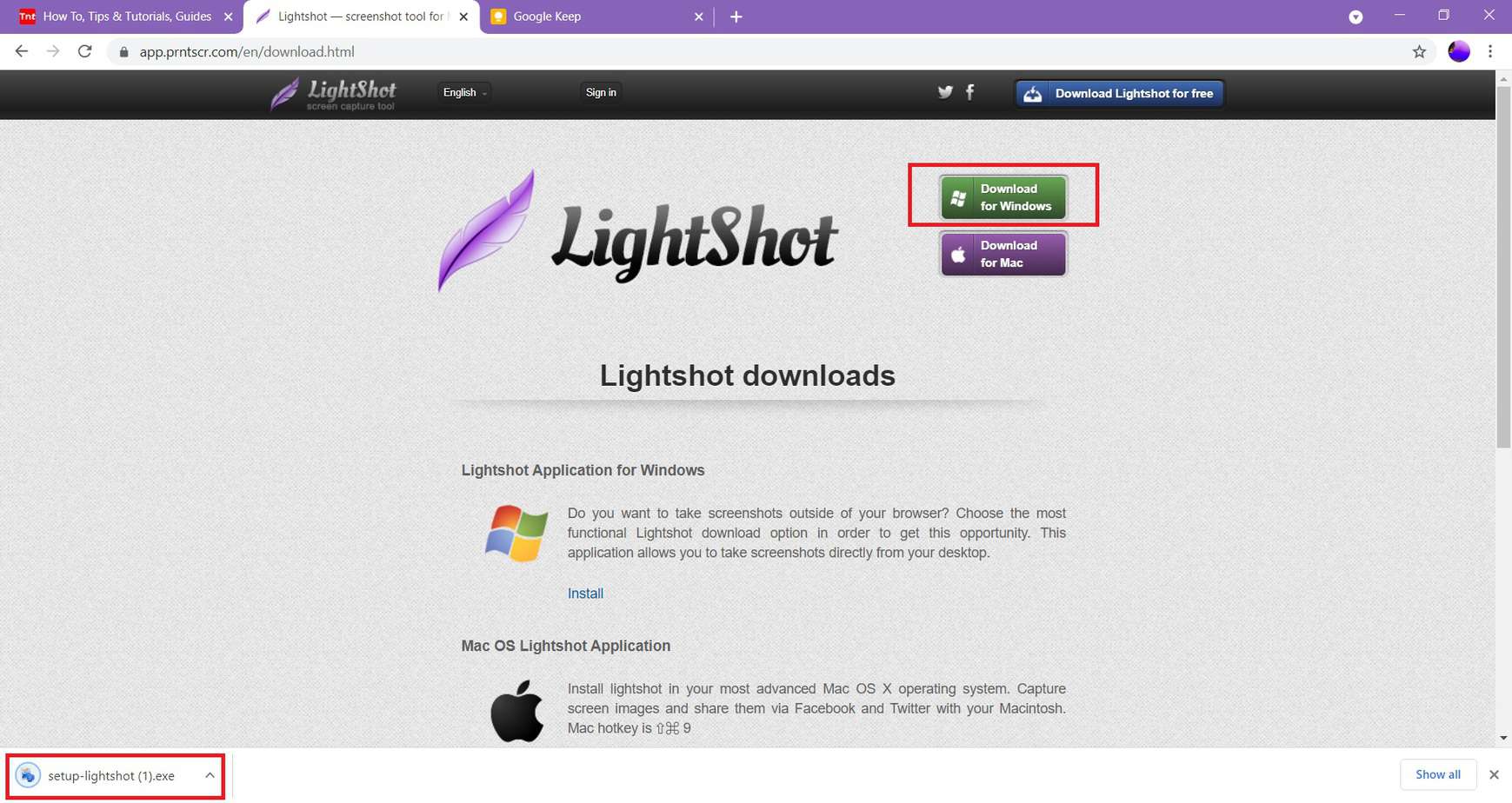
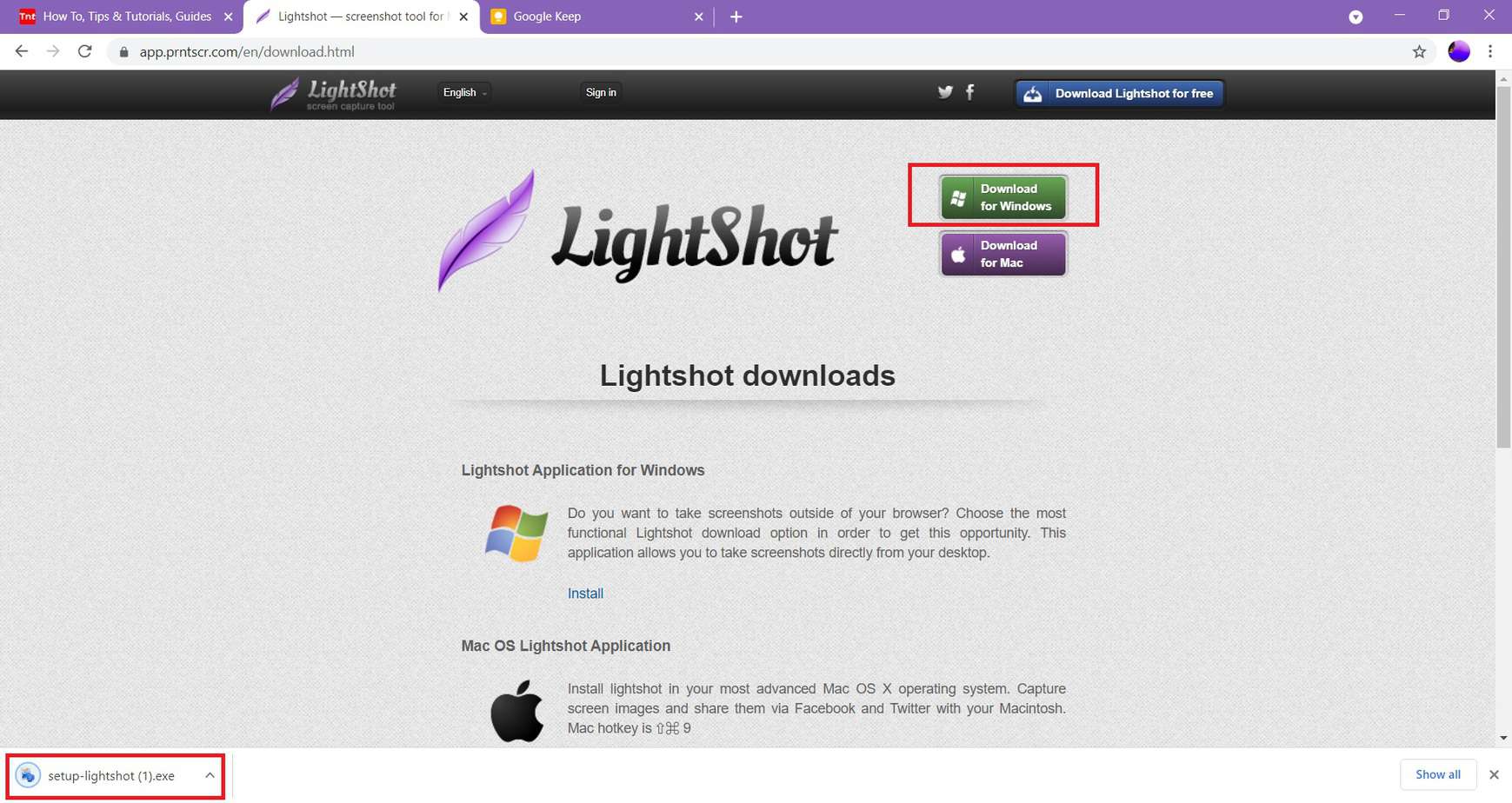
- Abre el archivo de instalación y darle los permisos necesarios.
- Elija inglés como idioma y haga clic en Aceptar.
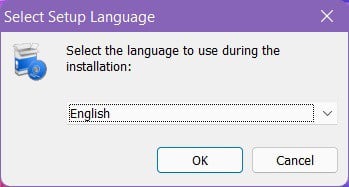
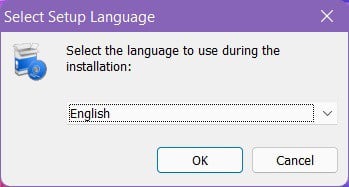
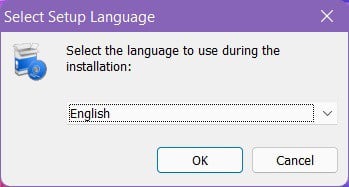
- Seleccione «acepto el acuerdo” y haga clic en Siguiente.
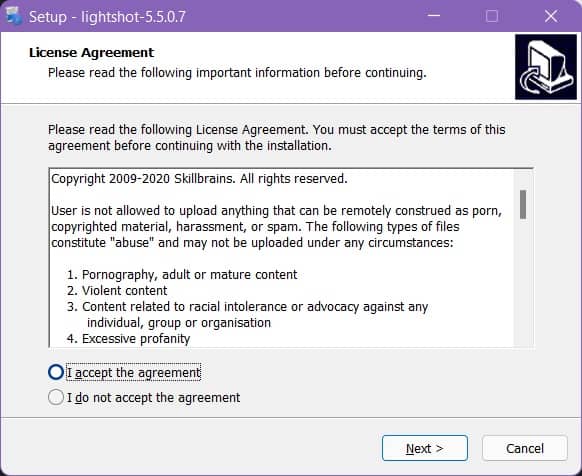
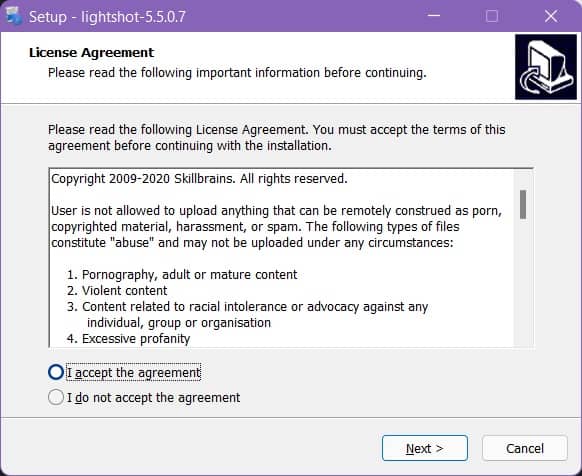
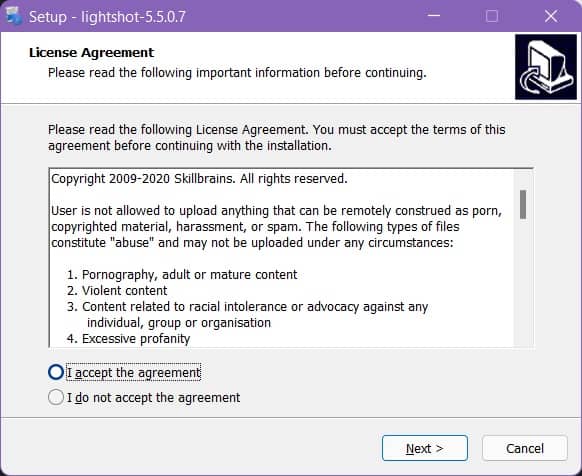
- Una vez completada la instalación, haga clic en Finalizar. Esto también debería iniciar automáticamente LightShot en su computadora. Busque el logotipo de LightShot en la esquina derecha de la barra de tareas.
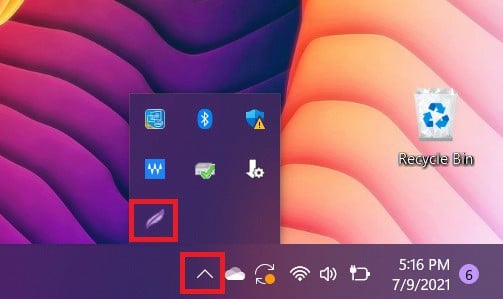
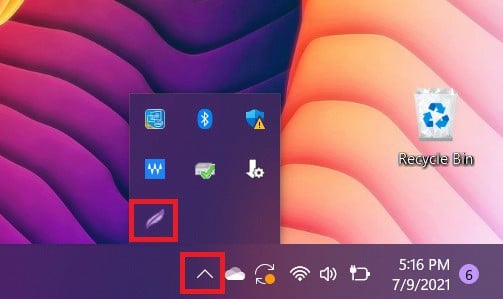
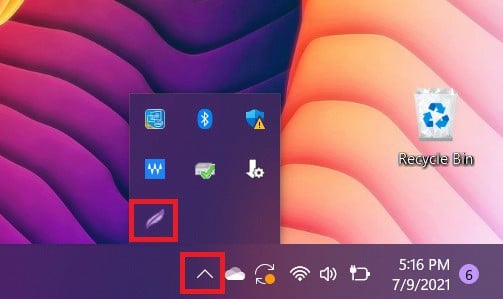
Una vez que la aplicación esté instalada, siga estos pasos para tomar capturas de pantalla:
- Asegúrese de que LightShot se esté ejecutando.
- imprenta Imprimir pantalla (Prt Scr). La pantalla se atenuará. Mientras presiona el botón izquierdo del mouse, arrástrelo por la pantalla. LightShot te presentará varias opciones en dos barras de herramientas diferentes: una vertical con 8 opciones y una horizontal con 7 opciones.
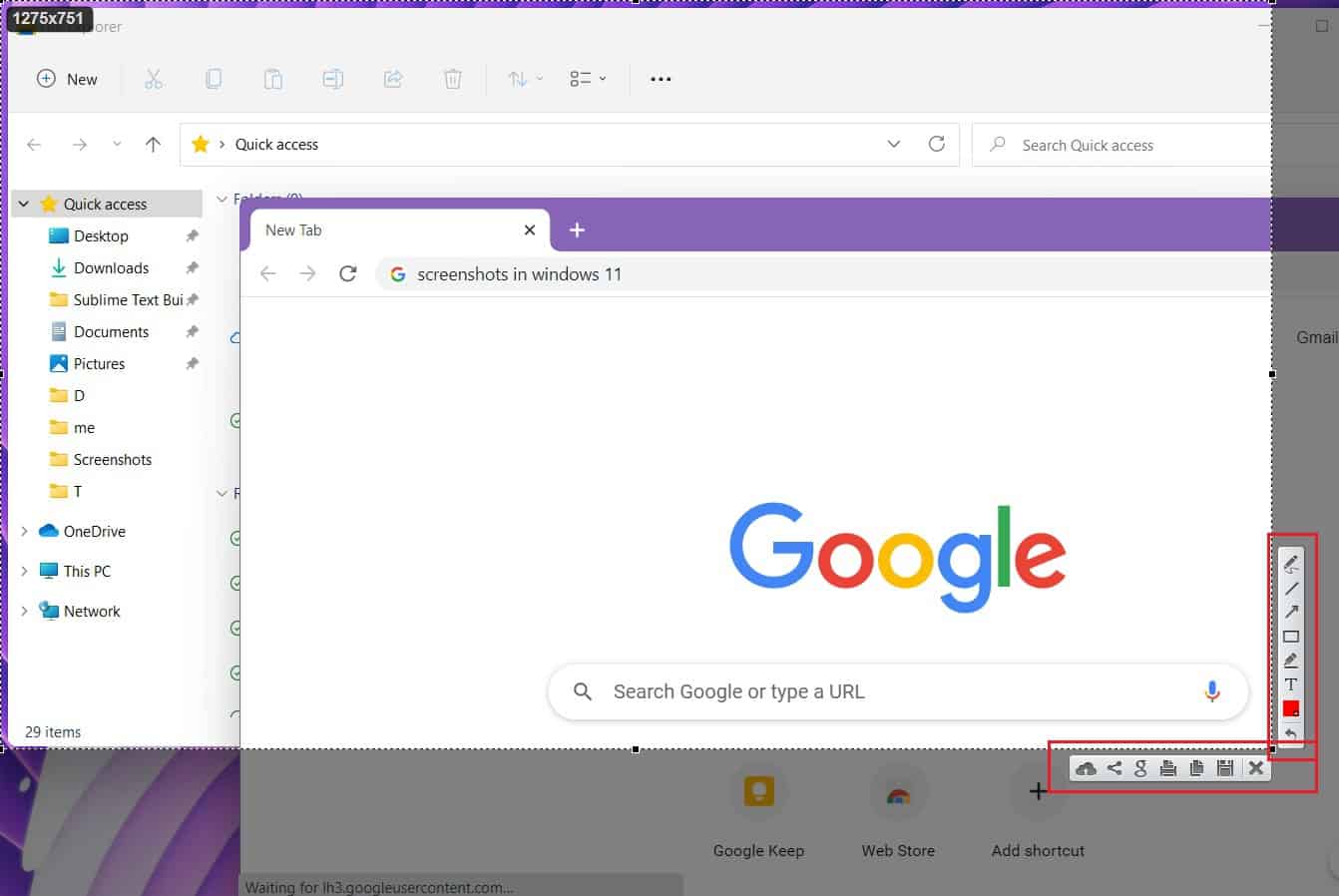
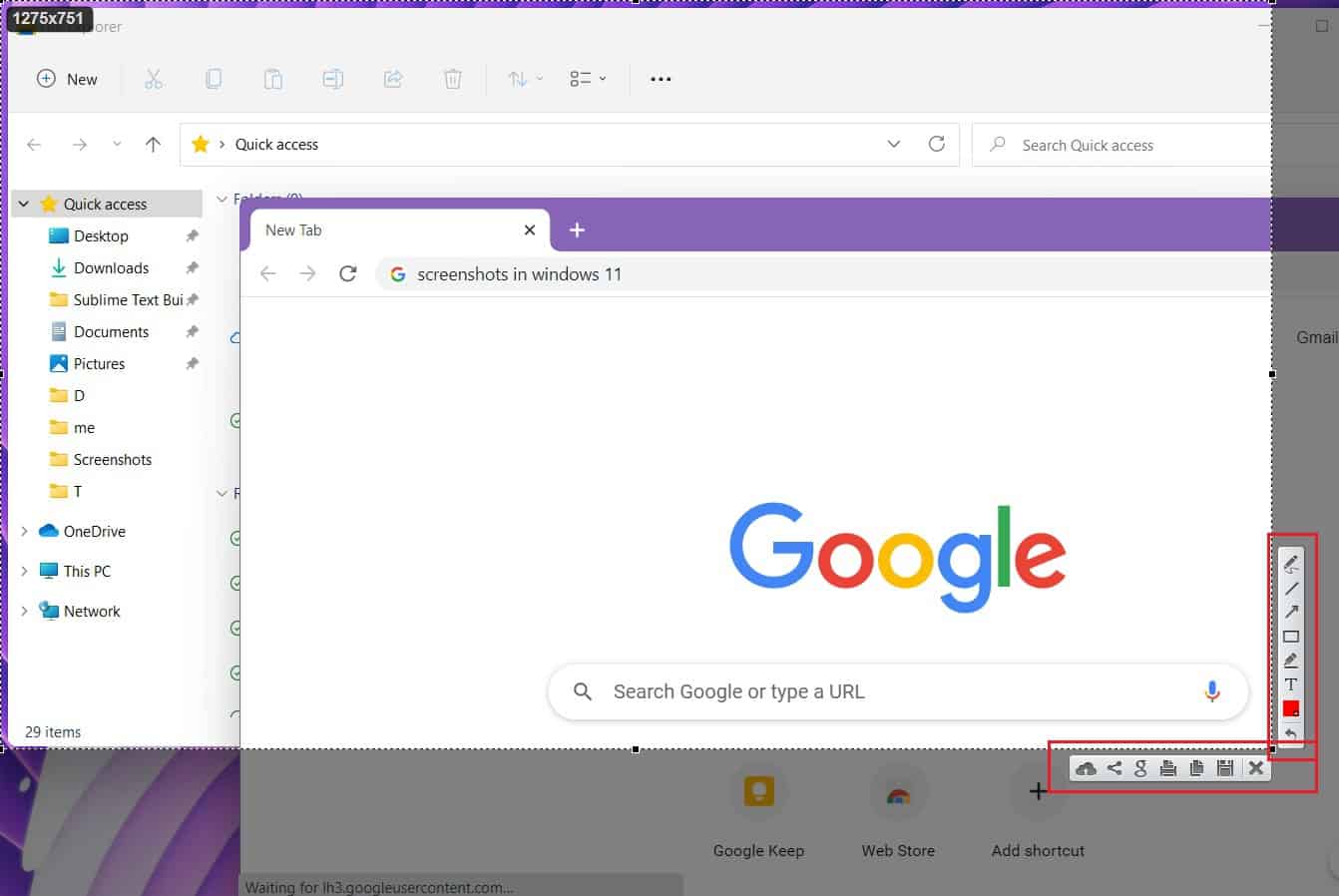
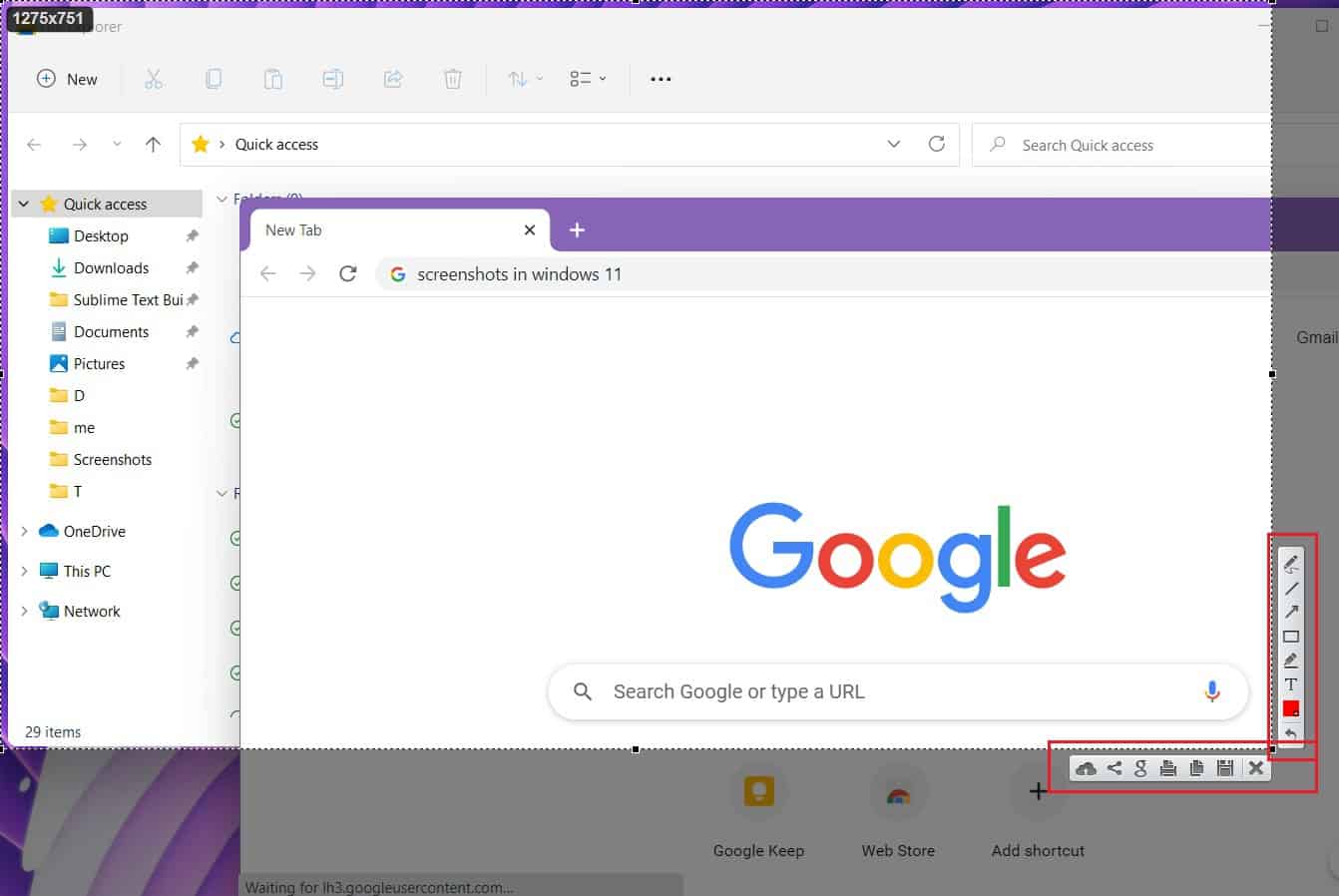
- La primera opción en la barra de herramientas vertical es la lapicera. La herramienta de lápiz le permite hacer garabatos o hacer garabatos en el área de la captura de pantalla. El grosor de la pluma se puede cambiar con la rueda del mouse.
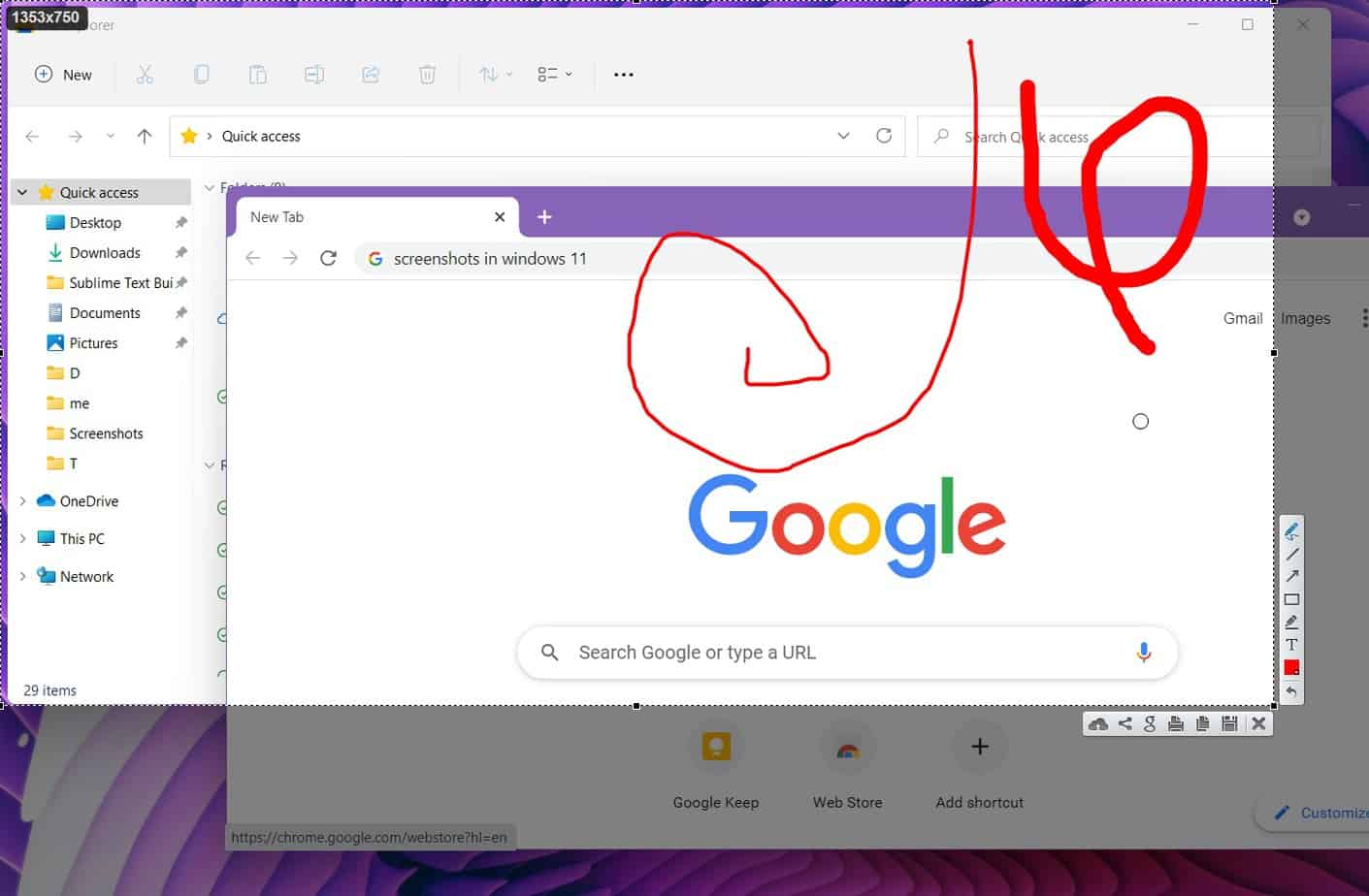
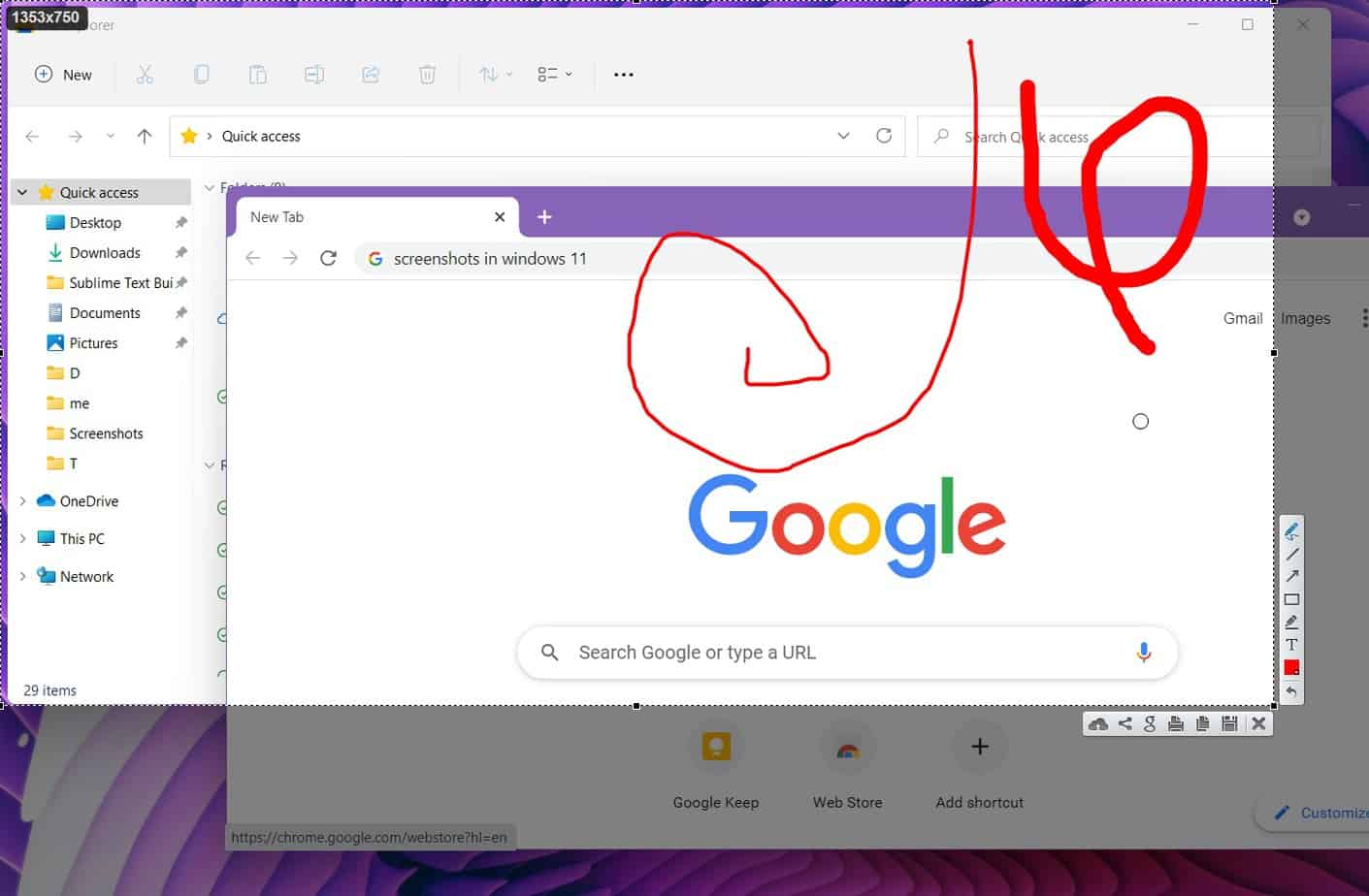
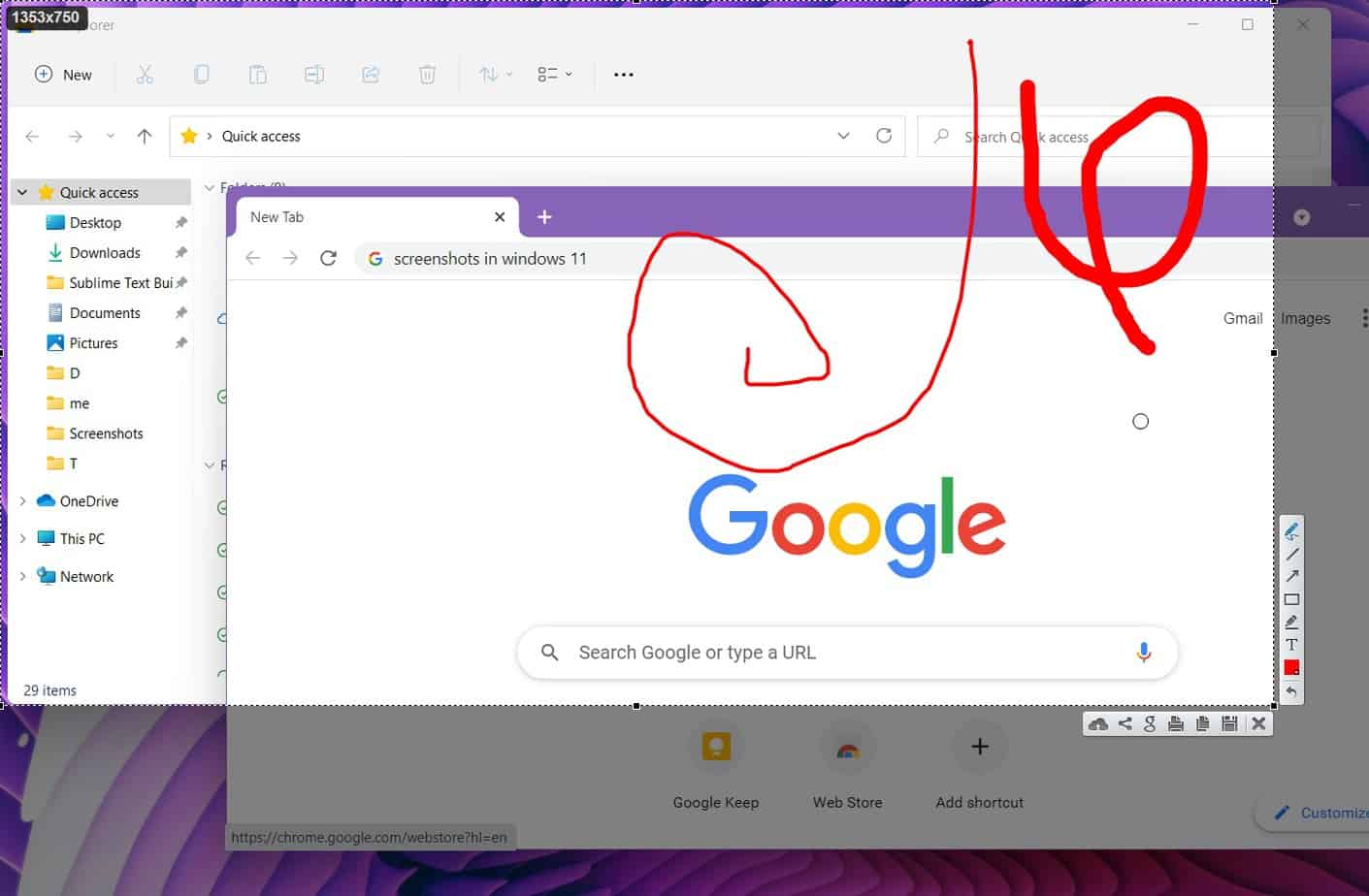
- La segunda opción en la barra de herramientas vertical es la herramienta de línea. Puede usar esta opción para dibujar una línea recta dentro del área de captura de pantalla seleccionada. También puede cambiar el grosor de la línea con la rueda del mouse.
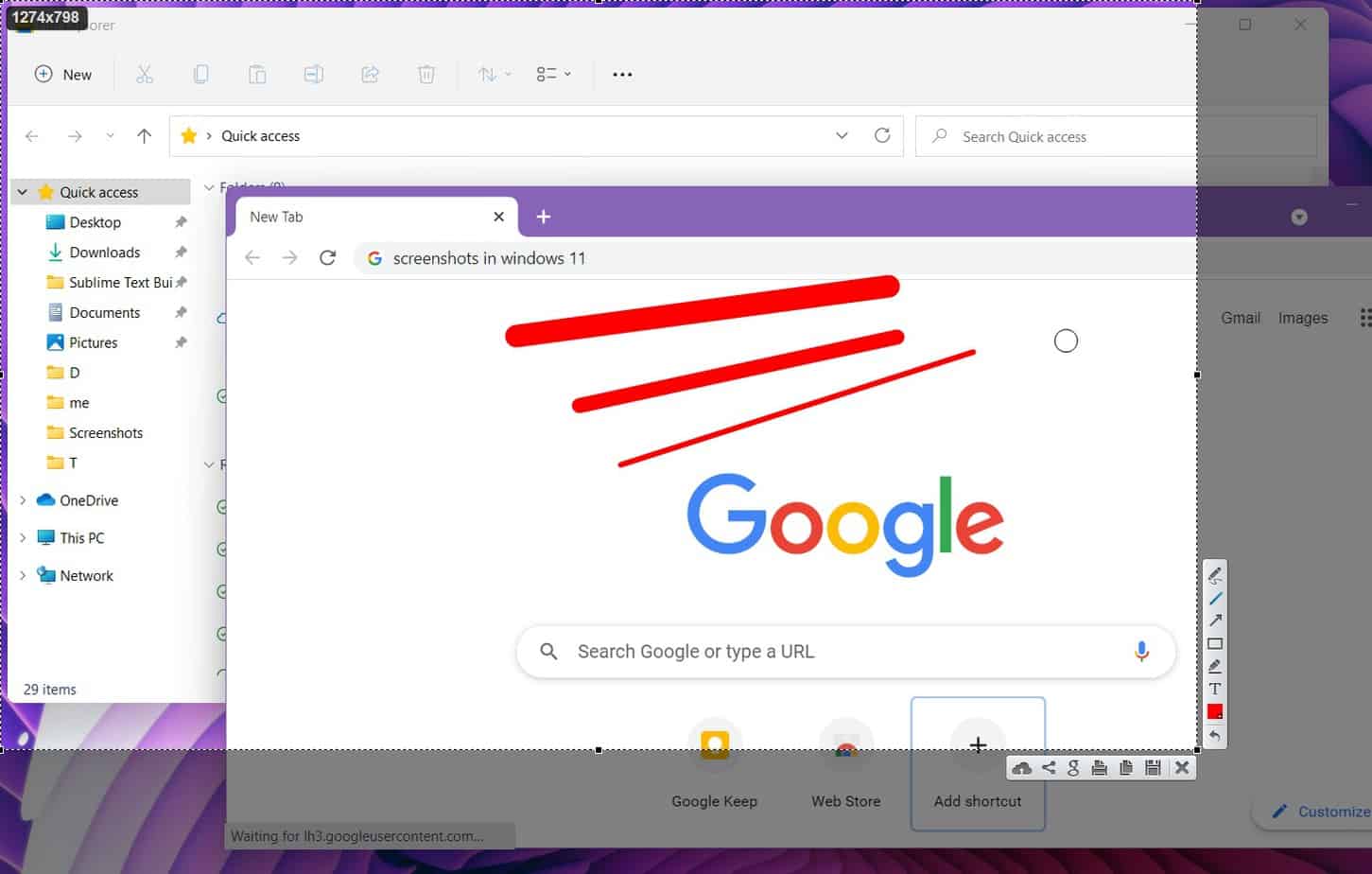
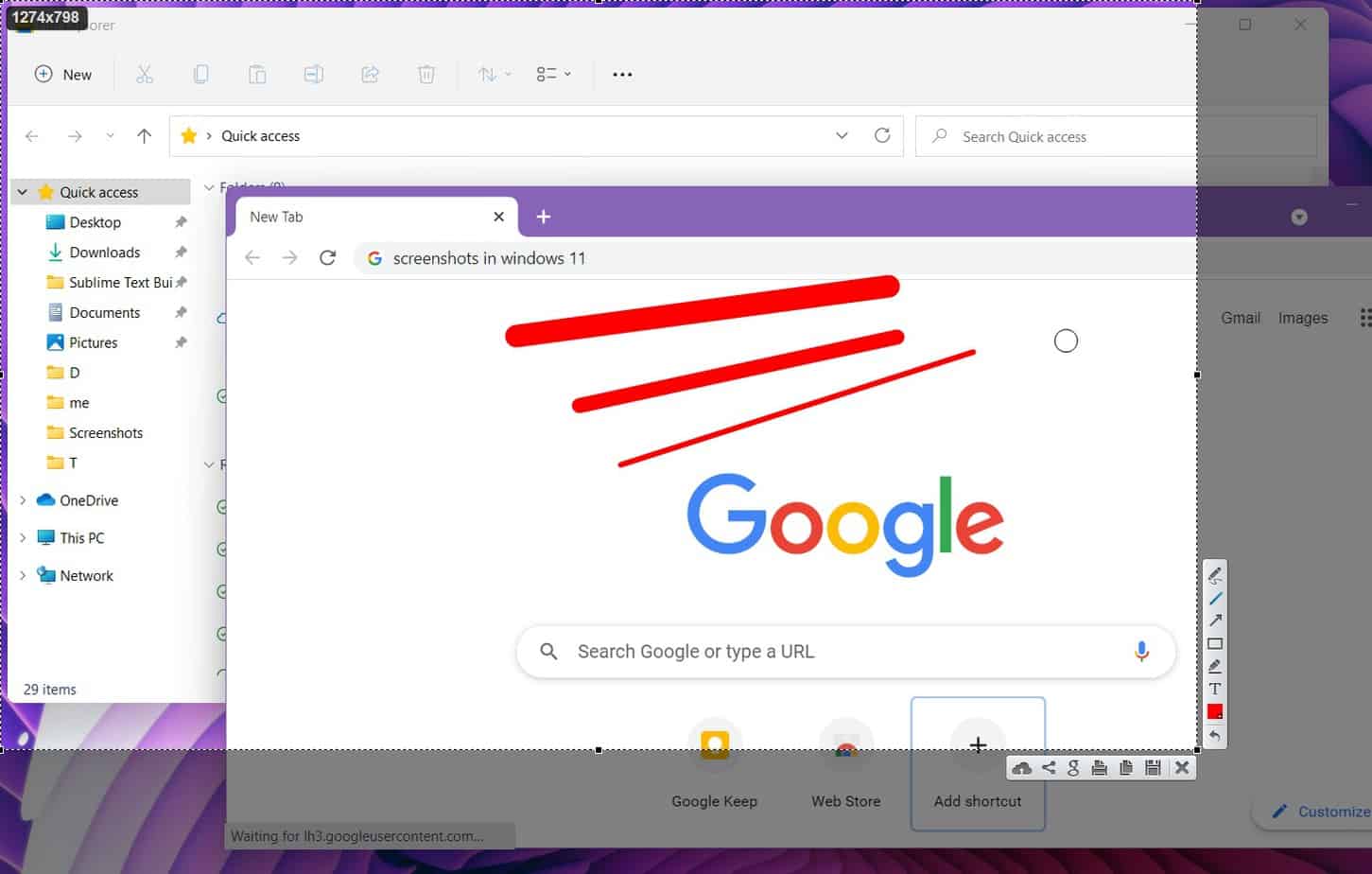
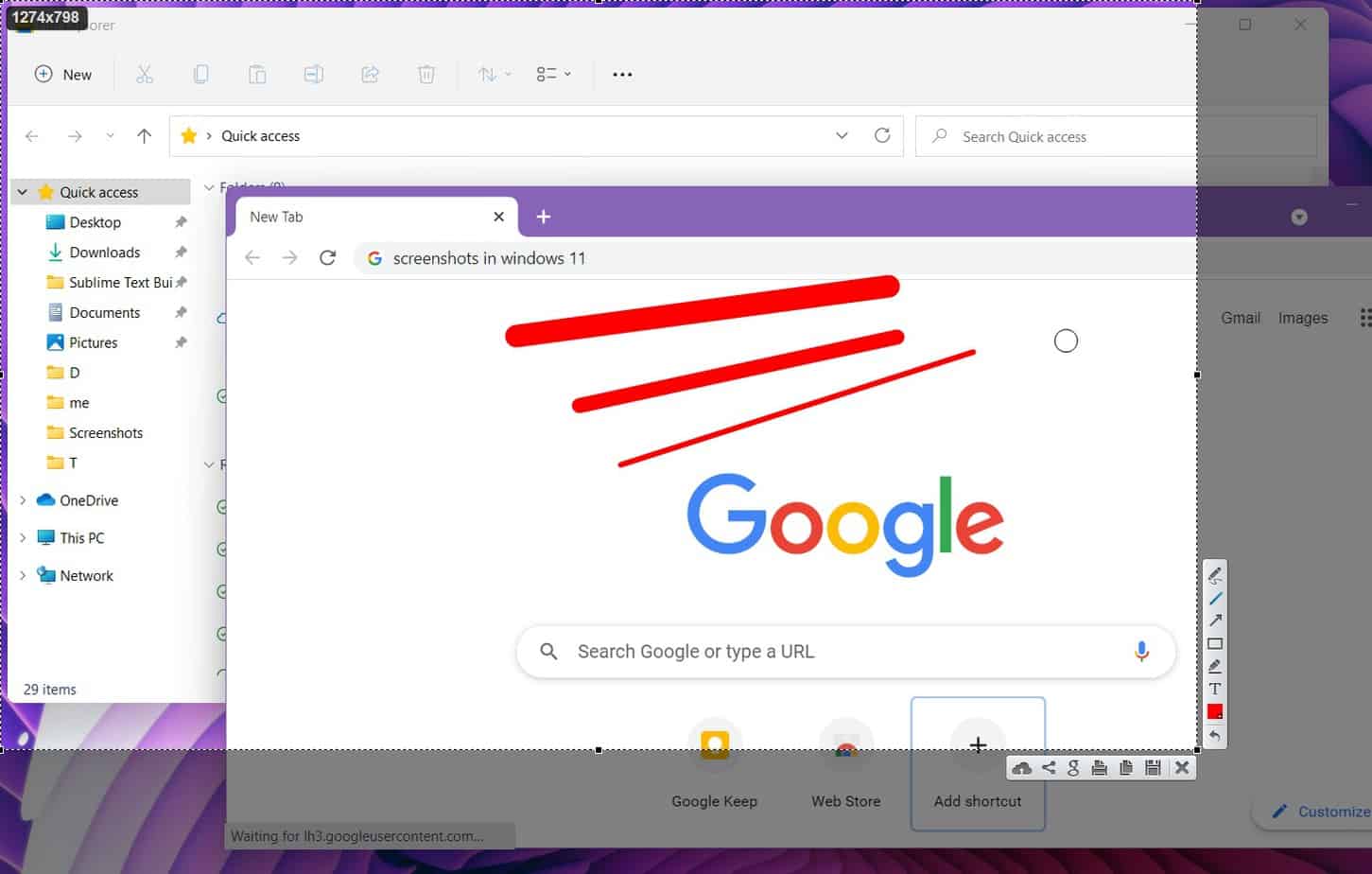
- La tercera herramienta en la barra de herramientas vertical es la herramienta de flecha. Esta herramienta se puede utilizar para dibujar flechas dentro del área seleccionada. Puede cambiar el grosor de las flechas con la rueda del ratón.
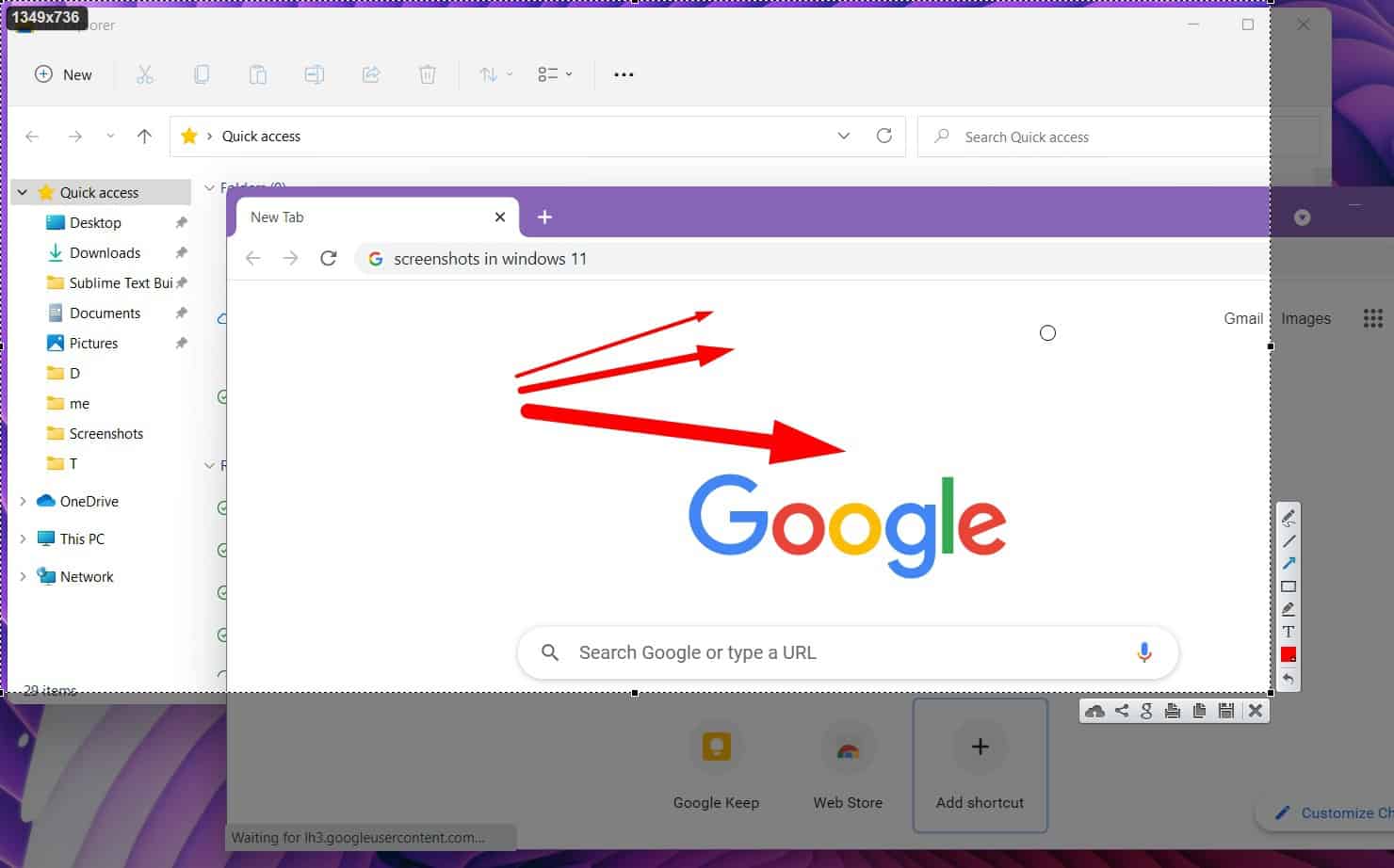
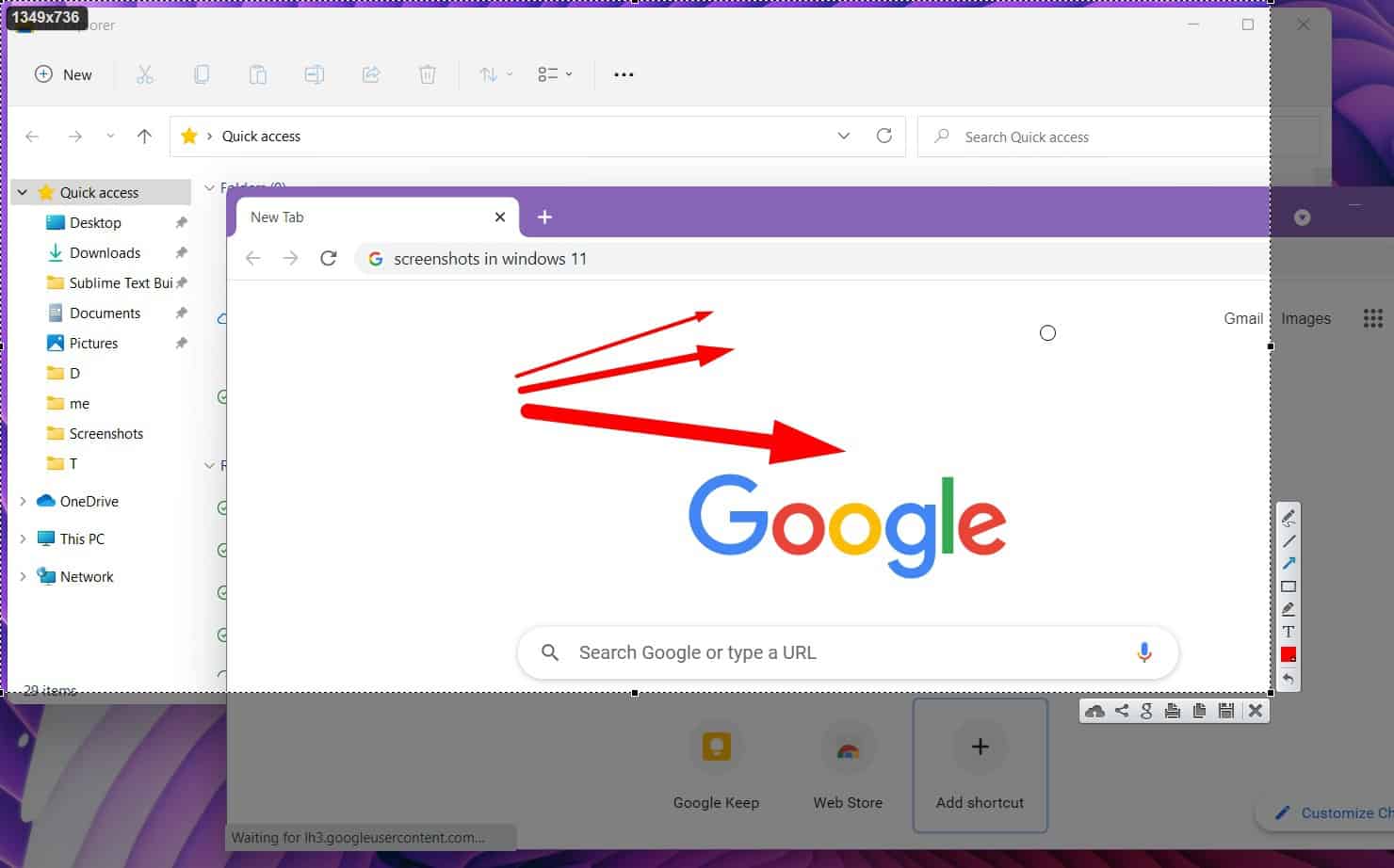
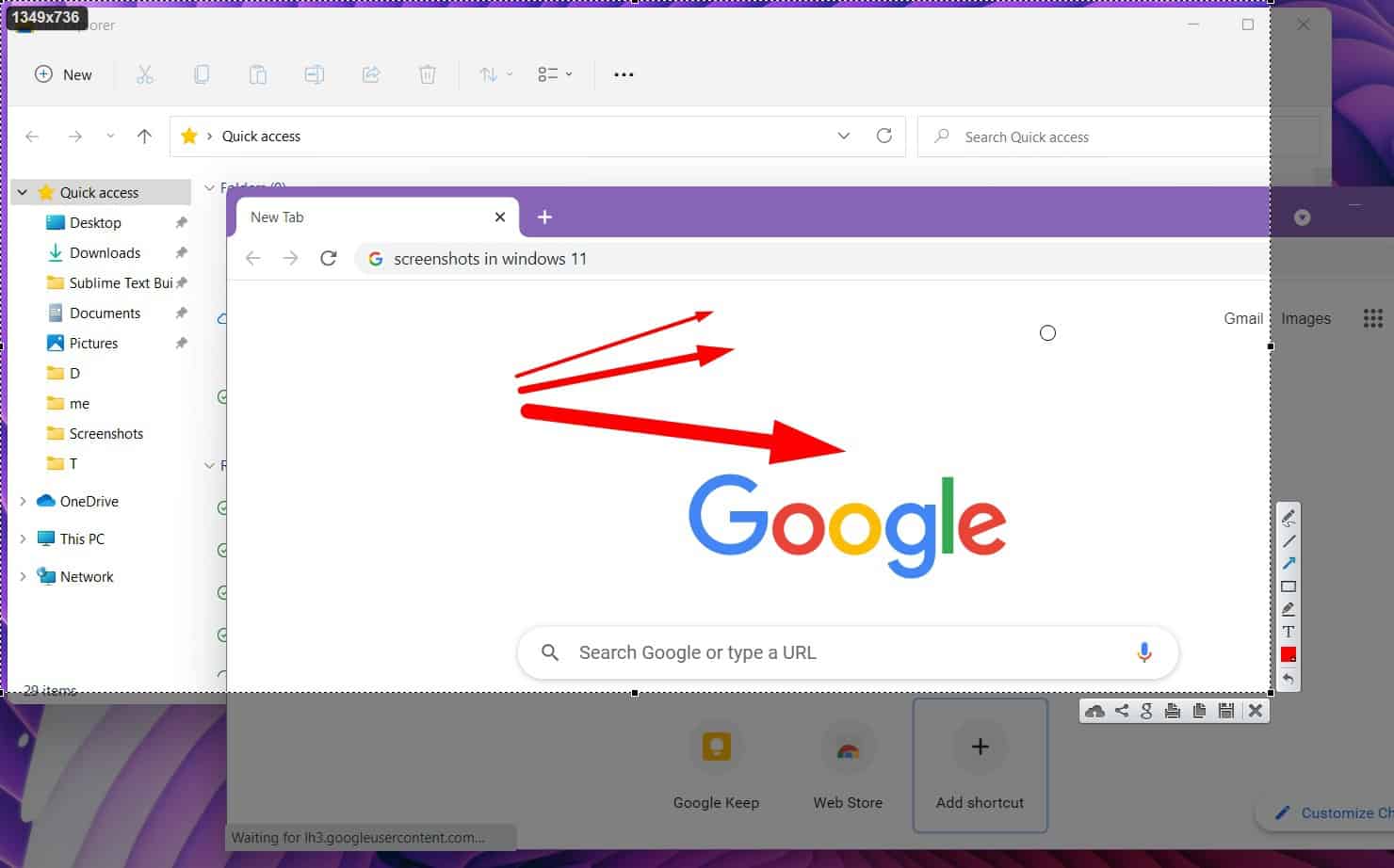
- La cuarta herramienta en la barra de herramientas vertical es la Herramienta rectangular. Puede usarlo para dibujar un rectángulo dentro del área seleccionada. El grosor del rectángulo también se puede cambiar con la rueda del ratón.



- La quinta herramienta en la barra de herramientas vertical es la herramienta marcador. Puede usarlo para resaltar las partes necesarias del área seleccionada. El tamaño del mercado se puede cambiar con la rueda del ratón.
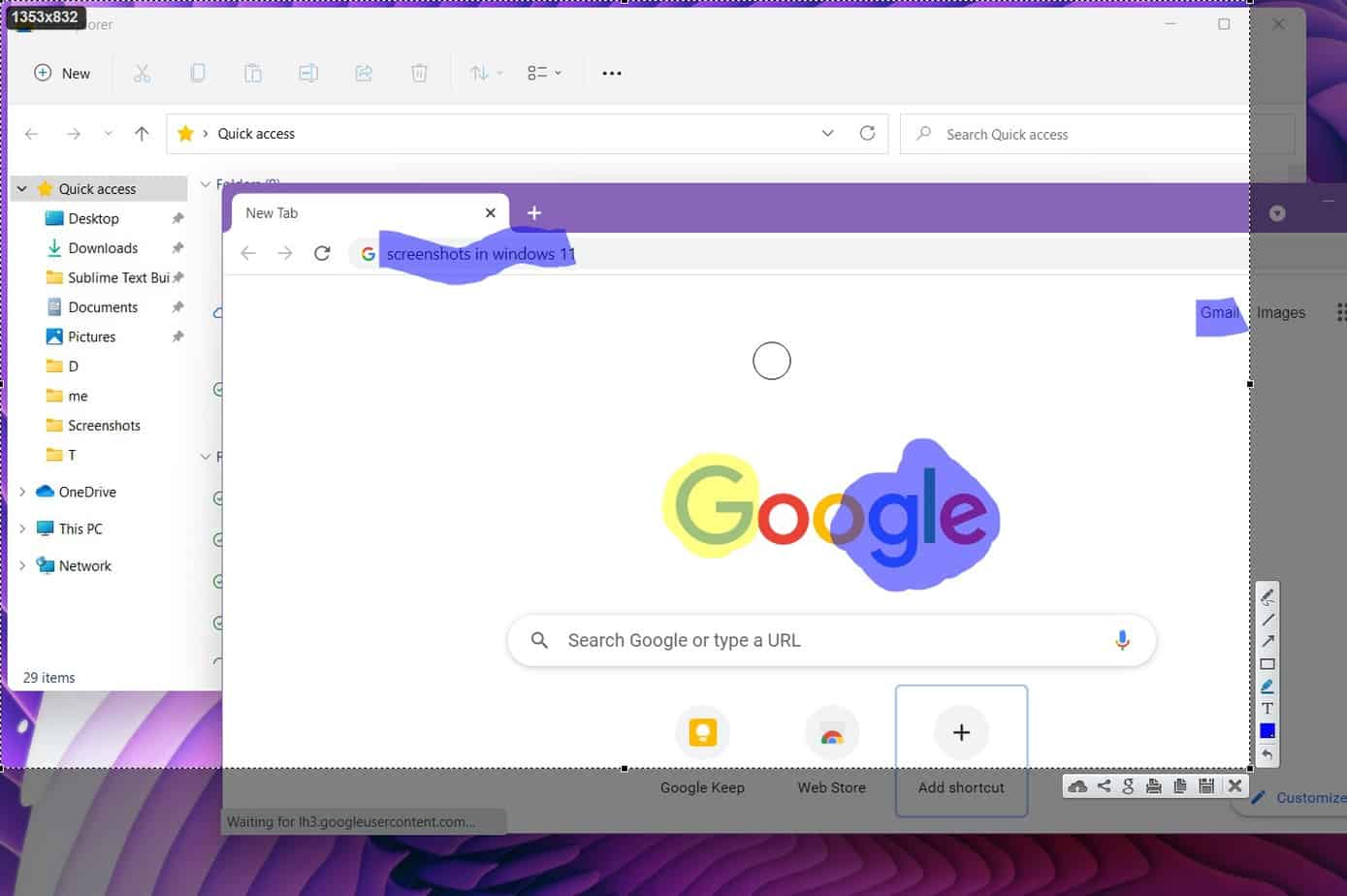
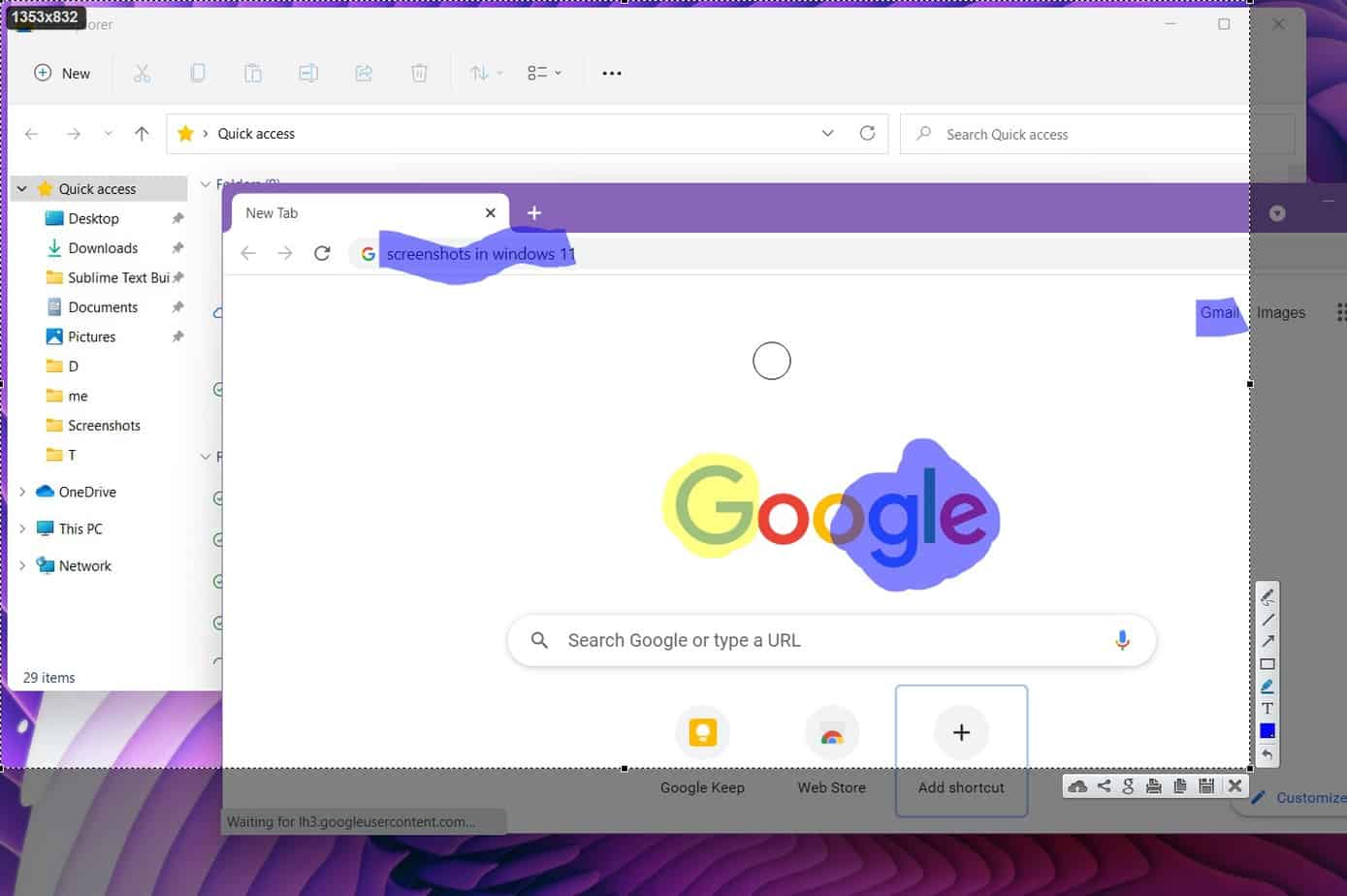
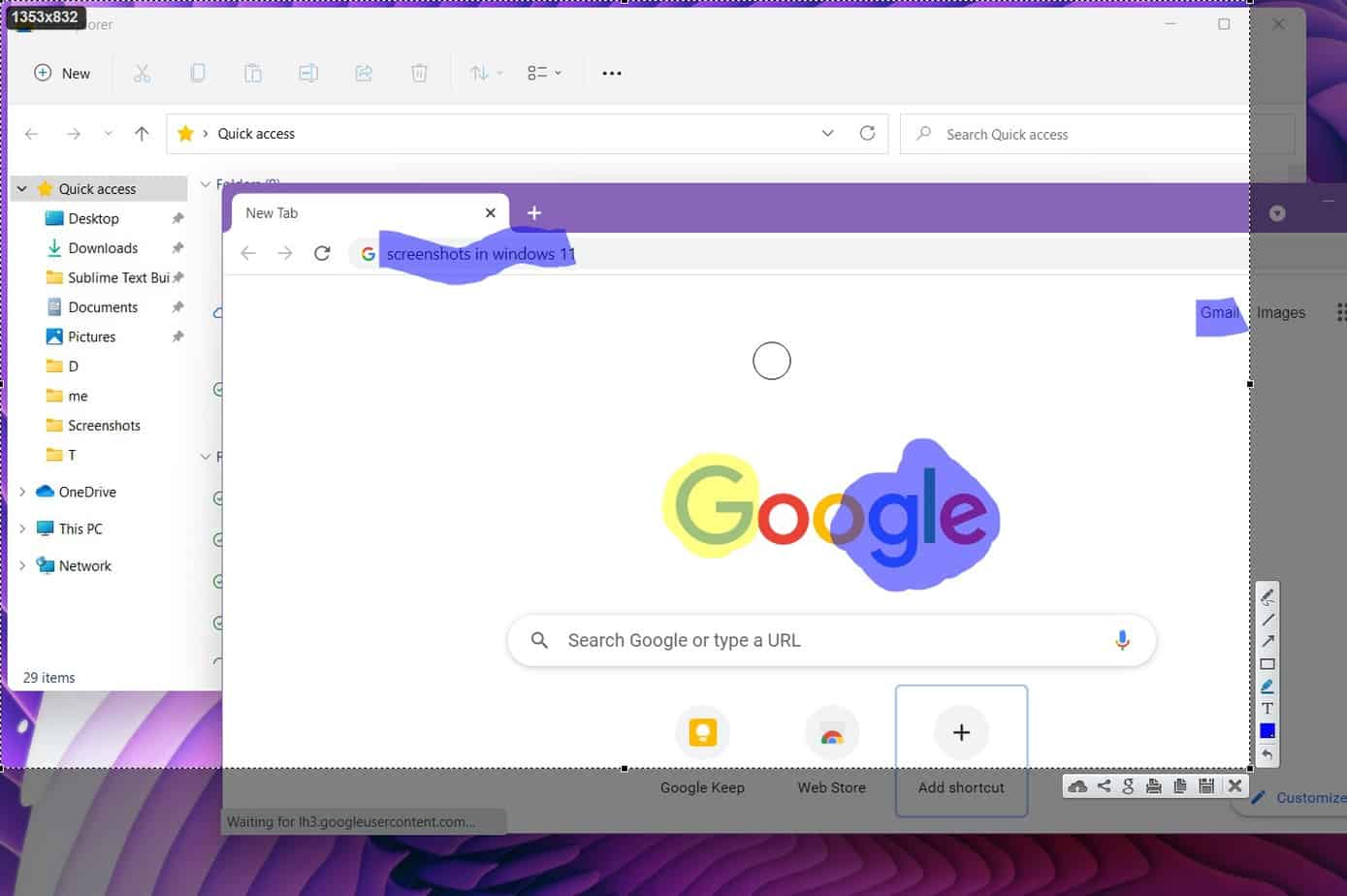
- La sexta herramienta en la barra de herramientas vertical es la herramienta de texto. Puede usarlo para escribir algo dentro del área seleccionada. El tamaño del texto se puede cambiar con la rueda del ratón.
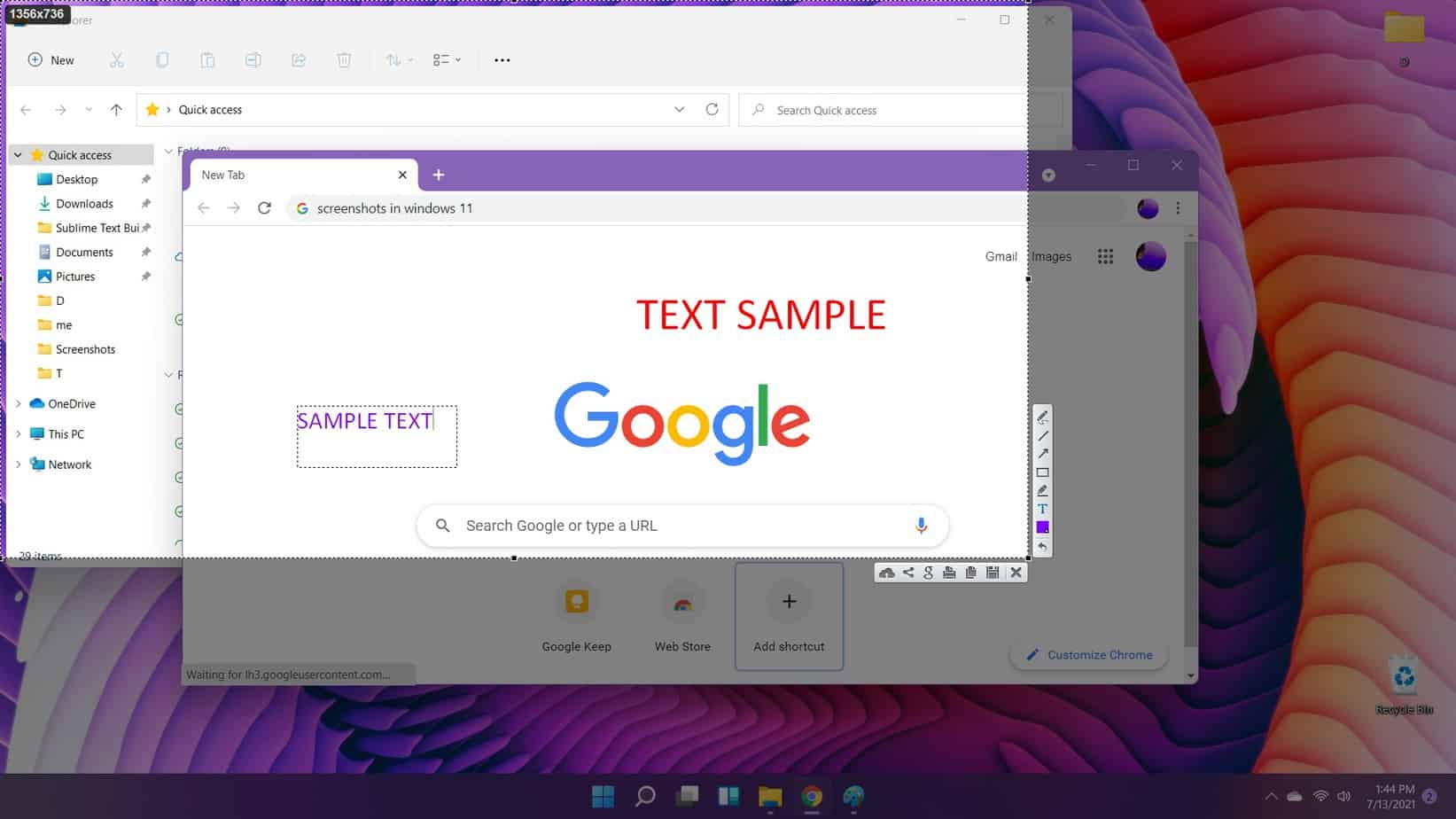
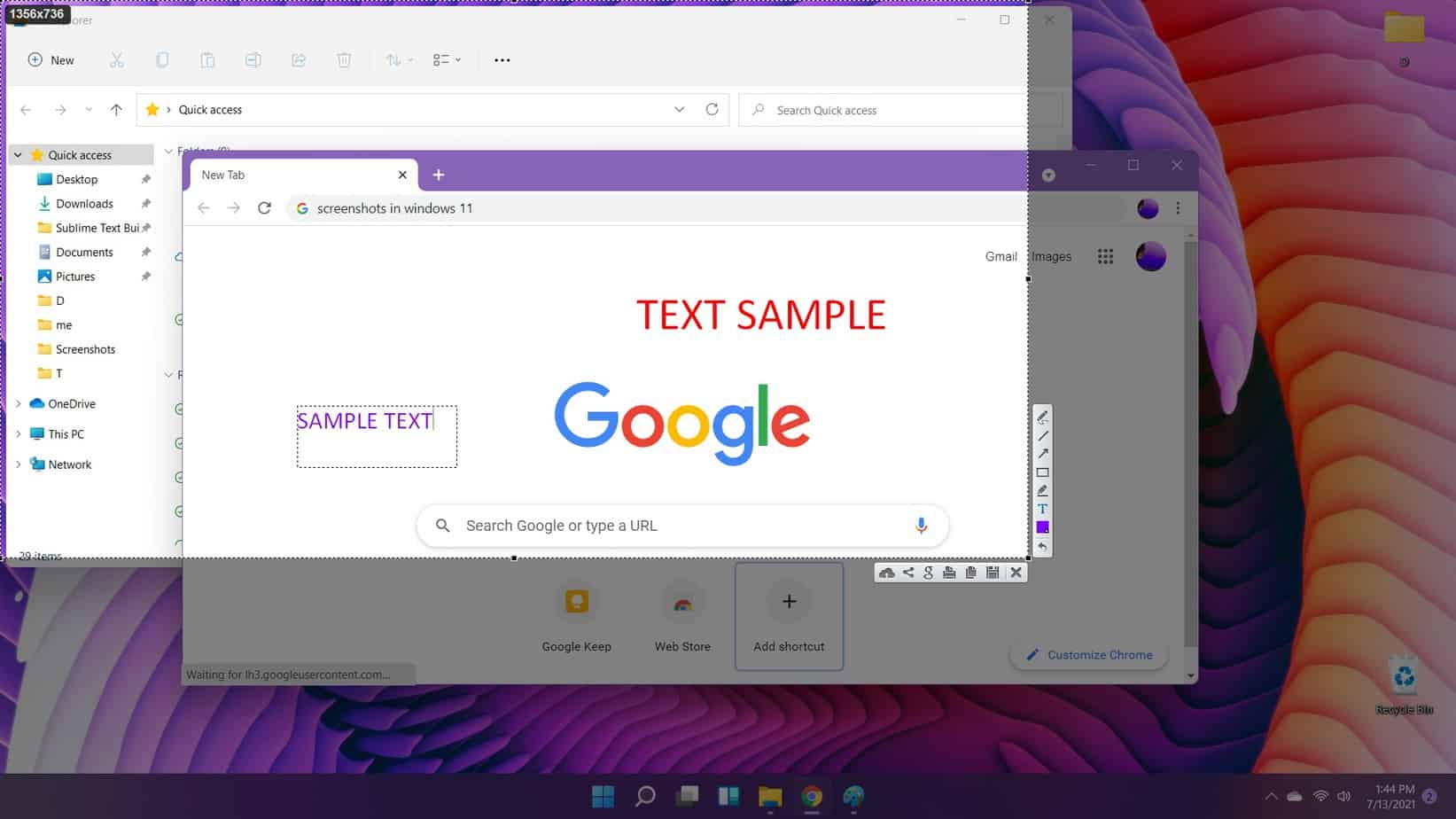
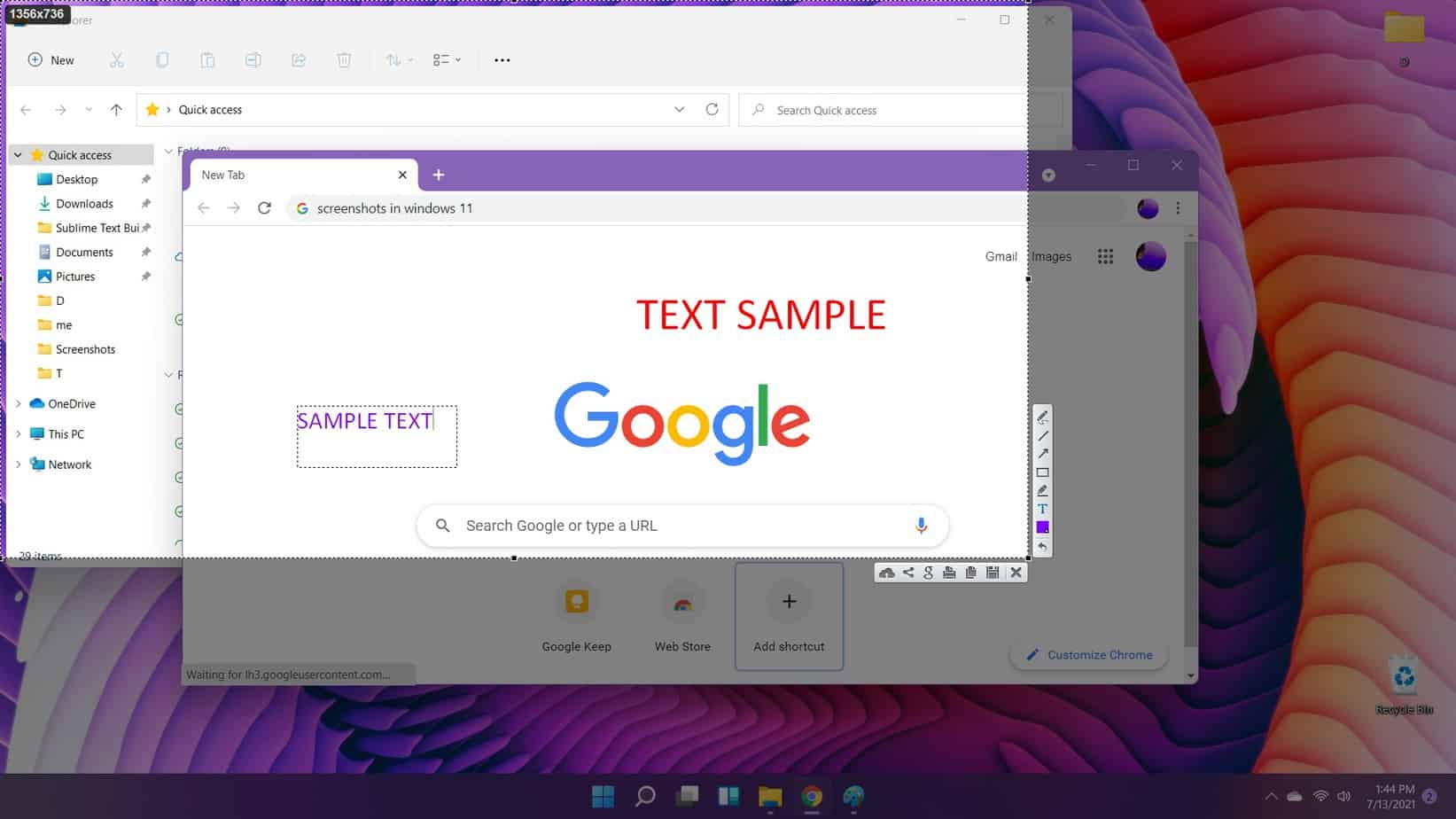
- La séptima y octava herramienta en la barra de herramientas vertical son las Opciones de color y deshacer. Puede usar la opción de color para cambiar el color de su bolígrafo, línea, flecha, rectángulo, marcador o texto. La herramienta de deshacer le permite revertir los cambios que ha realizado.
- La primera opción en la barra de herramientas horizontal le permite sube tu captura de pantalla a prntscr.com. Genera un enlace que puedes compartir con cualquier persona o abrir en cualquier otro dispositivo. De esta manera, puede compartir fácilmente sus capturas de pantalla.



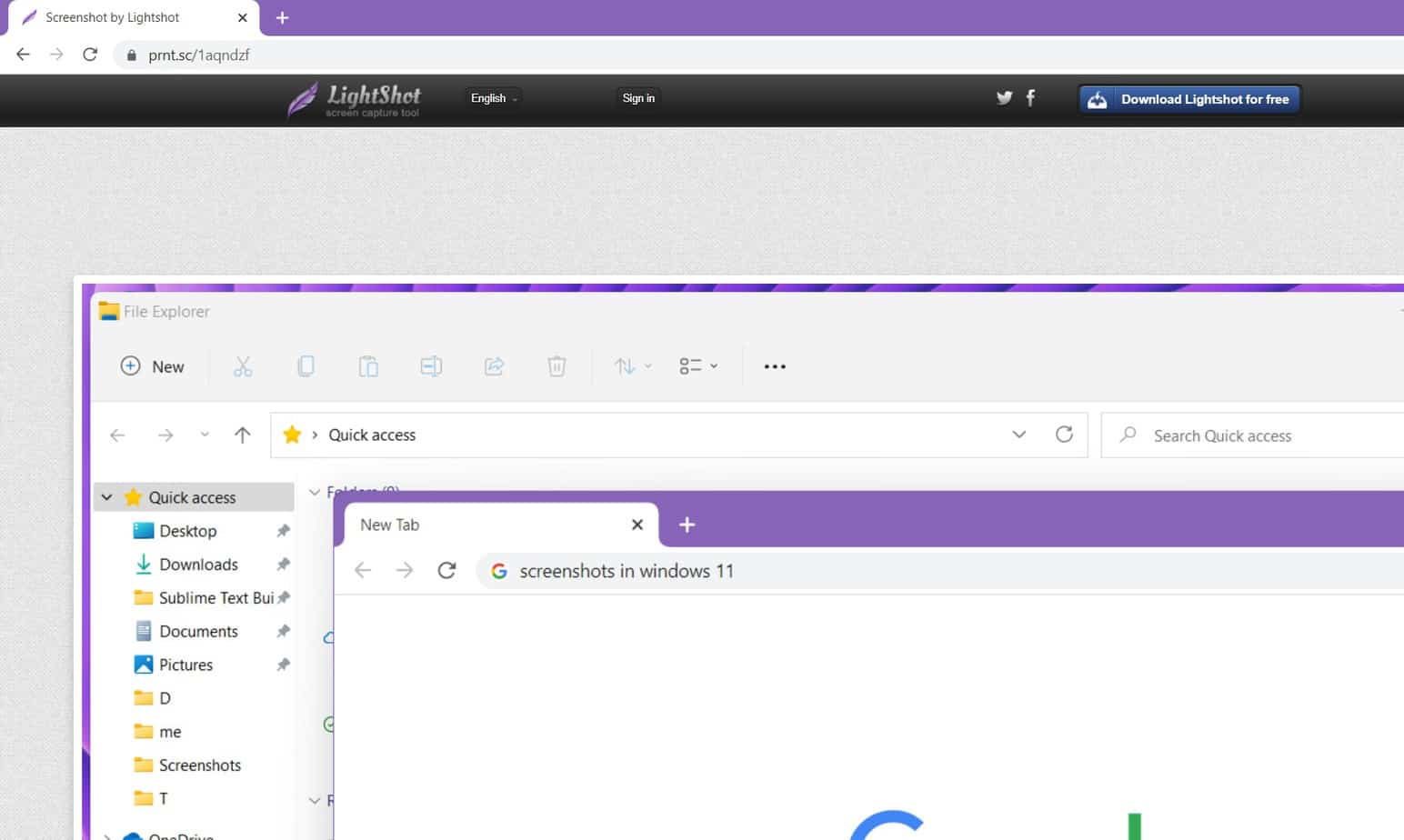
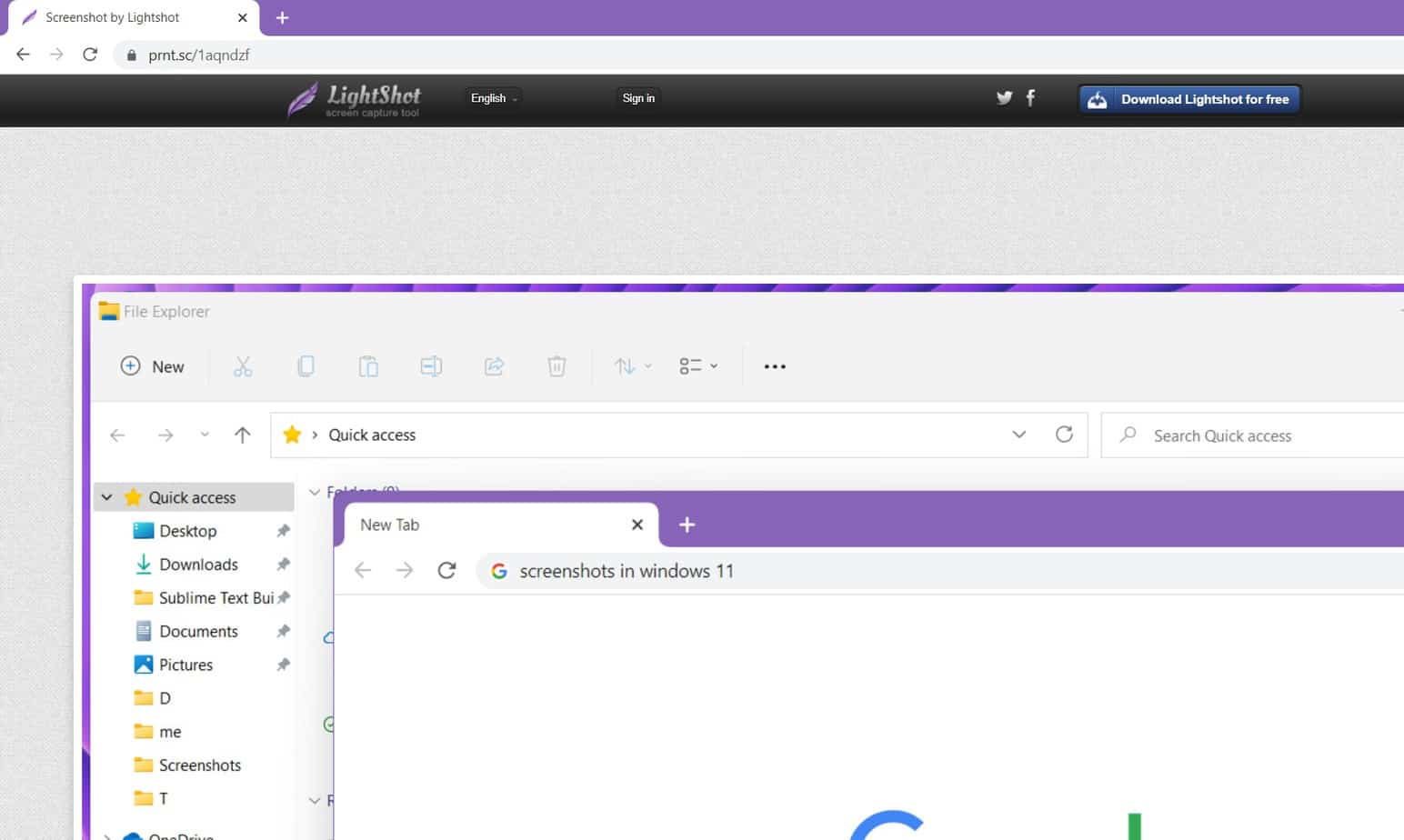
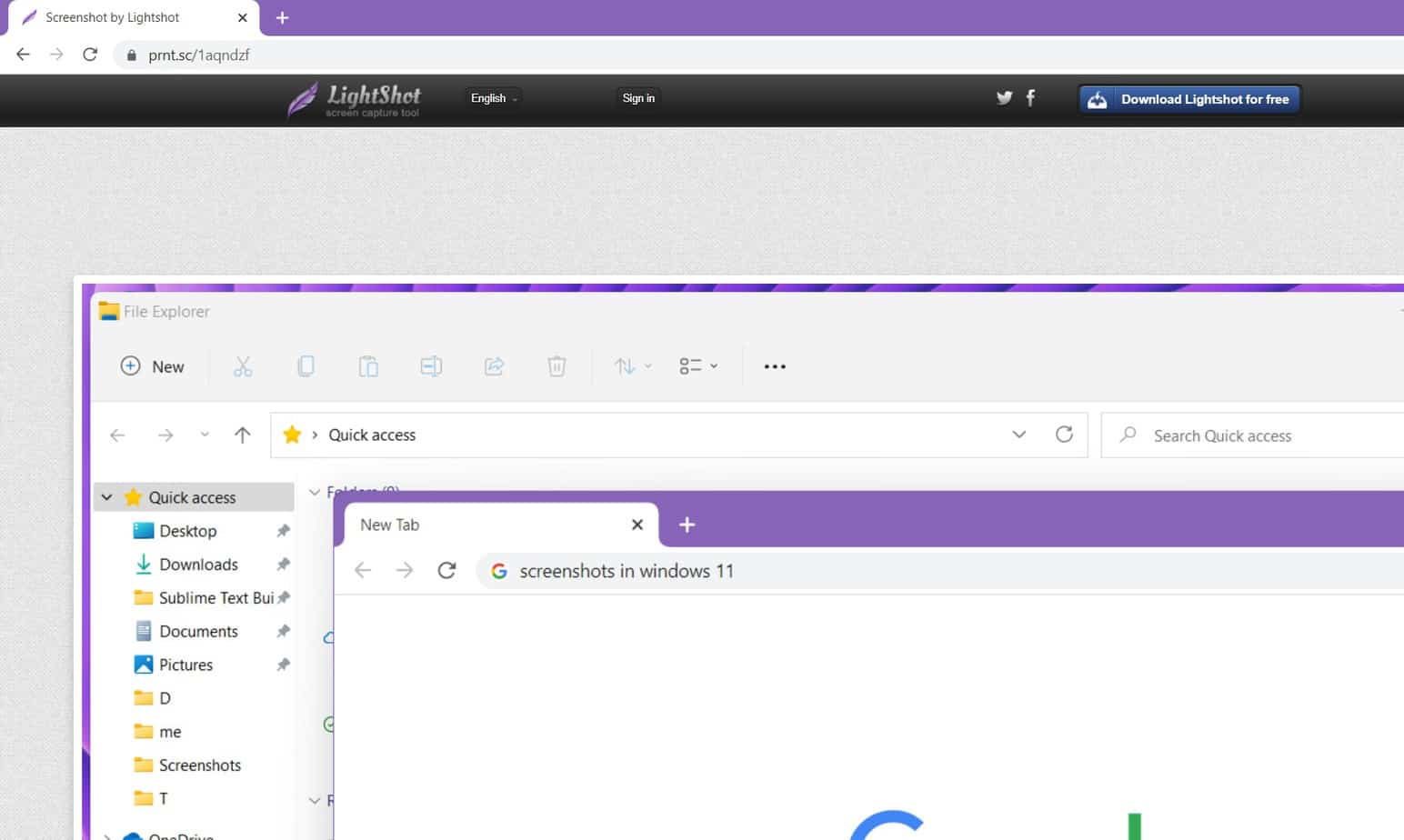
- Las otras seis opciones le permiten compartir su captura de pantalla en las redes sociales (Twitter, Facebook, VK o Pinterest), buscar imágenes similares en Google, imprimir la captura de pantalla, copiar la captura de pantalla en el portapapeles, guardar la captura de pantalla como un archivo de imagen o cancelar la captura de pantalla respectivamente. Alternativamente, puede presionar Control + C para copiar la captura de pantalla al portapapeles.