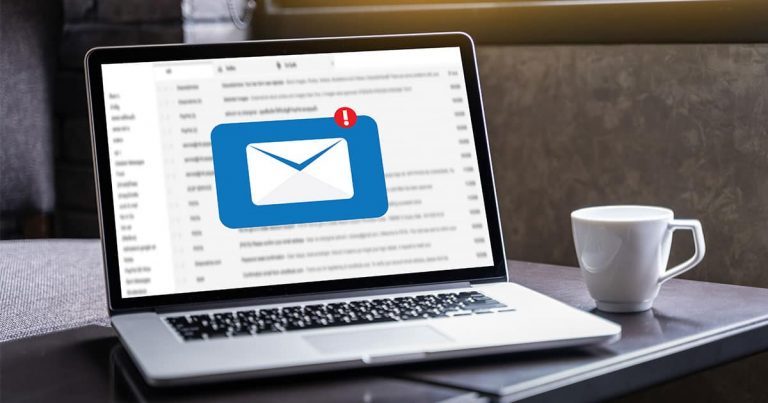Tabla de contenidos

Bien sea porque quieres actualizar tu ordenador a la tecnología SSD o porque necesitas realizar un respaldo total de tus datos, clonar un disco duro termina siendo necesario a menos que desees borrar todo lo que ya tienes.
Y bueno, considerando que hoy en día es fácil llenar un disco de 1TB, puede que no te animes mucho a volver a descargar todo.
Claro, que está la opción de guardar en la nube, pero a fin de cuentas es una opción que no nos va a respaldar el sistema operativo, y que mucho menos nos va a funcionar si queremos trabajar offline.
Por ello, hoy te vamos a explicar cómo clonar discos duros, a SSD o HDD con diferentes métodos. Vamos allá:
Preparaciones previas a la clonación de disco duro a SSD
Antes de empezar con la clonación de discos, hay que tomar en consideración que para la mayoría de métodos, tendremos que contar con algunas preparaciones previas. Nosotros recomendamos seguir todos estos pasos y luego elegir alguno de los métodos que reseñamos más adelante.
1. Introduce el disco SSD o HDD en tu ordenador
2. Copia el siguiente texto «compmgmt.msc» (sin comillas) y pégalo en la barra de búsqueda de Windows
3. Presiona Enter para abrir la Administración de equipos
4. En el apartado Almacenamiento, da clic en Administración de discos
5. Posiblemente te aparezca una ventana de Inicialización de disco. Lo único que harás será dejar las opciones por defecto y presionar Aceptar
6. En el raro caso de que no aparezca la ventana, puedes seleccionar el disco correspondiente con clic derecho y luego elegir la opción Inicializar disco
7. Ahora vamos a seleccionar nuevamente nuestro disco donde deseamos clonar con clic derecho, y elegimos la opción Nuevo volumen simple.
8. Dejamos las opciones por defecto presionando en Aceptar
Al terminar este proceso, tu equipo debe detectar el disco duro como una partición vacía. Esto funciona para discos nuevos o aquellos que no cuentan con un sistema de arranque. Igual para aquellos que nuestro ordenador no ha detectado aún.
Clonación disco duro con EaseUS Todo Backup paso a paso
La manera más sencilla de realizar una clonación de discos es mediante este programa de EaseUS. El mismo consiste en una suite para realizar backup de todo tipo, incluyendo aquellos que se dedican incluso al respaldo del arranque en discos.
Al utilizar este programa contarás con varias ventajas, como conservar tus drivers o no tener que hacer uso de código. Sin embargo, también existe un inconveniente, y es que, si tu disco duro a clonar es de menor capacidad que el nuevo, entonces tendrás que extender el volumen, ya que el disco no estará aprovechando todo el espacio.
Igual es solo una tontería y te explicamos cómo hacerlo paso a paso:
1.- Instalar EaseUs Todo Backup
Todo Backup cuenta con dos modos: uno gratuito, y otro que es de paga. Nosotros te daremos las instrucciones para la instalación gratuita, aunque los pasos con la versión de paga son similares.
Sigue nuestro paso a paso:
1. Ingresa a la web de EaseUs
2. Presiona el botón de Descargar gratis e introduce un correo electrónico. Para evitar los correos intrusivos y publicitarios, nosotros hemos puesto un correo ficticio y ha funcionado. Ustedes también pueden hacerlo
3. Presionamos el botón Descargar y una vez descargado, procedemos a la instalación
4. Una vez en el ejecutable, se nos preguntará si queremos comprar la edición Home o queremos usar la versión gratuita del programa. Damos clic en probar versión Home, ya que es la única que cuenta con función de clonación de discos
5. Cuando finalice la instalación, vamos a presionar el botón Ejecutar ahora
6. Damos clic en el botón Más tarde para empezar nuestros 30 días de prueba
7. En el menú de la izquierda seleccionamos la opción Clonar disco/partición y elegimos el disco de origen, es decir, de donde vamos a copiar todo y presionamos Siguiente.
8. Ahora, vamos a elegir el disco donde vamos a hacer la copia. Mucho ojo, porque de elegir el disco incorrecto perderías los datos del disco destino
9. Presionamos Opciones Avanzadas y si vas a clonar a un disco SSD o desde un SSD, tildamos la casilla Optimizar para SSD
2.- Clonación del disco
Ahora que ya hemos instalado el programa, procedamos a clonar el disco duro al SSD. Esto también funciona si quieres enviar tus datos desde un SSD a HDD.
3.- Modificación del arranque (Opcional)
Es bastante probable que la razón por la cual estás clonando un disco es porque quieras mudar todos tus datos a otro ordenador o porque quieres mudar de disco.
El problema está en que tu ordenador seguirá arrancando con el mismo disco a menos que modifiques el arranque. Esto deberás realizarlo siempre y cuando quieras arrancar el ordenador desde el disco clonado si cuentas con varios discos.
Veamos el paso a paso:
1. Ingresa a la BIOS. Esto puedes hacerlo reiniciando el ordenador y presionando repetidas veces alguna de las teclas F2, F8, DEL/SUPR, o ESC justo luego del encendido. Normalmente la pantalla de arranque muestra información sobre cuál es la tecla exacta para ingresar a la BIOS
2. Una vez en la BIOS, vamos a dirigirnos al menú Boot y vamos a ordenar el arranque según el disco deseado
3. Guarda los datos presionando en Save and Exit
4. ¡Listo!
4.- Extensión del volumen
Si el disco origen que has utilizado es más pequeño que el de destino, posiblemente no estés aprovechando todo el espacio disponible. Por eso, hay que recurrir a la extensión del volumen para aprovechar cada GB en disco.
Para hacer esto, vamos a:
1. Ingresar nuevamente a Administración de Discos pegando el texto «compmgmt.msc» sin comillas en la barra de búsqueda de Windows
2. Ahora vamos a buscar el disco con espacio no asignado. Podemos identificarlo por la letra de la unidad.
3. Lo que haremos será dar clic derecho en el espacio vacío de nuestro disco y presionamos Extender volumen. Una vez culmine el proceso, estaremos listos y con todo el espacio en disco disponible
Y eso ha sido todo. Espero realmente que esta guía te haya servido para clonar tus discos, y si no te ha servido, déjame un comentario para ayudarte. Si tienes una duda, también házmelo saber.


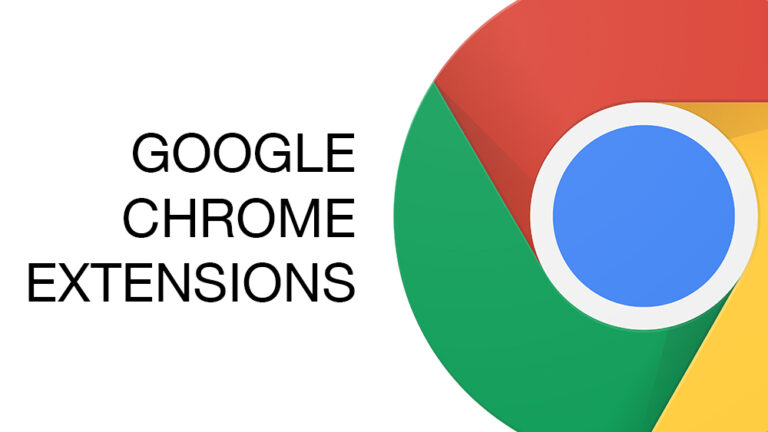


![Lee más sobre el artículo Cómo quitar la contraseña de Windows 7 paso a paso [2021]](https://todoparapc.com/wp-content/uploads/2021/02/windows-7-1028600_1280-768x432.jpg)