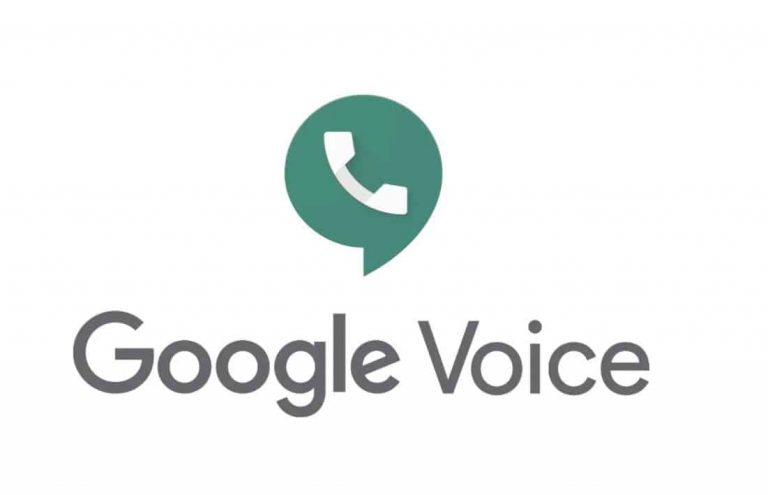Tabla de contenidos
Alguna vez te has preguntado ¿cómo saber si te roban wifi? Si lo has hecho pero no has podido responder tu pregunta, no te preocupes porque a continuación, te hablaremos sobre ello.
Primero que nada, es importante saber que existen varias formas para detectar intrusos en tu red Wi-Fi. Desde aplicaciones para monitoriar constantemente los usuarios conectados, hasta configuraciones del mismo router.
Además de esas opciones, existe otra forma de darse cuenta que hay intrusos en tu red wifi. Se trata del rendimiento de tu internet, así es, por lo general cuando hay intrusos en tu wifi, la conexión a internet se vuelve lenta.
Para saber que tan rápido o lento va, puedes ingresar a Speedtest, este te dará en pocos minutos un informe de como esta funcionando tu internet. Si ves que el rendimiento es peor que antes, entonces lo más seguro es que tengas a personas no deseadas en tu red.
Si quieres evitar esa situación tan frustrante de tener el internet lento a pesar de estar pagando un buen servicio, te invitamos a que permanezcas con nosotros hasta el final.
Cómo saber si te roban wifi
Cómo ya mencionamos, existen varias formas de detectar intrusos en tu red. Por las aplicaciones para teléfono y los programas para PC, el funcionamiento es muy similar, ya que debes descargar en alguno de los dos dispositivos ya mencionados el programa o la aplicación para encontrar a intrusos.
Una vez descargada, lo que debes hacer es comprobar las direcciones IP conectadas a tu Wi-Fi. Una forma muy sencilla de hacerlo, es contar cuantos dispositivos conectados tienes en tu casa.
Si por ejemplo, en tu casa posees solo 4 dispositivos conectados y en el buscador de intrusos encuentras 5 o más, es obvio que hay uno o varios intrusos conectados a tu red.
Cómo saber si te roban wifi desde las configuraciones del Router
A pesar de que los programas y aplicaciones son bastante seguros, muchas veces pueden ser burlados fácilmente. Por ello, la forma más segura y eficaz que consideramos, es la de detectar intrusos a través de las configuraciones del Router.
Pero… ¿Cómo se hace? Muy simple, solo debes dirigirte al navegador en tu PC o móvil e ingresar la dirección IP de tu Router. Por lo general, esta información la encuentras en el paquete en el que llegó el Router, si no lo encuentras ahí puedes buscarla a través de CMD.
Una vez lo tengas e ingreses a las configuraciones del Router, te pedirá un usuario y clave que por lo general es Admin-Admin. Estando dentro de las configuraciones (suponiendo que tu Router es un TP-LINK) te diriges a la pestaña que dice DHCP, luego a la que se despliega llamada DHCP Client list. Ahí verás una lista de todos los dispositivos conectados al wi-fi.
Cómo bloquear a los intrusos
Bien ya que conoces cómo saber si te roban wifi, es hora de evitar que esto suceda bloqueando a dichos dispositivos ¿Cómo lo vas a hacer? Muy fácil, solo debes seguir los pasos que te dejaremos a continuación.
Bloquear intrusos desde apps o programas
Para evitar que se roben tu wifi desde aplicaciones o programas, el procedimiento es muy simple, solo debes tener la app o programa, instalado en tu dispositivo.
Una vez instalado y detectados los intrusos debes seleccionarlos y bloquearlo con tan solo un click. Por lo general el procedimiento es muy intuitivo debido a que estas plataformas fueron creadas con el fin de simplificarles la vida a las personas.
Cabe destacar que existe un riesgo en esta forma de bloquear a intrusos, y es que si bloqueas la IP incorrecta, puedes llegar privar de internet a alguno de tus dispositivos.
Por ello, te recomendamos investigar bien como funciona la app o programa que tengas para que estés seguro de cuales debes y bloquear y cuales no.
Bloquear intrusos desde las configuraciones del Router
Existen dos formas de evitar que los intrusos invadan tu red a través de las configuraciones del router. Una de ellas es ingresando a las con la IP del router a las configuraciones para luego ir a la sección IP and MAC.
Ahí verás los dispositivos conectados con su IP, acá debes tener el mismo cuidado que con las aplicaciones y programas, ya que como no sale el nombre como tal del dispositivo, es muy probable que puedas llegar a bloquear el que no es.
Un dato curioso e importante, es el hecho de muchas veces las personas bloquean la IP cuando en realidad lo que debes bloquear es el MAC del dispositivo que no deseas ver conectado a tu red ¿Por qué? Pues las direcciones IP suelen ser remplazas con mucha facilidad, en cambio la MAC es única en cada dispositivo.
Entonces al bloquearla evitas de forma definitiva que dicho dispositivo se vuelva a conectar a tu Wi-Fi.
Configuración Opcional
Si luego de expulsar a los intrusos te das cuenta de que no quieres repetir todo este proceso, te tenemos una solución infalible.
Hay que resaltar que este método tiene una desventaja, y es que si tienes visitas y quieren conectarse a tu Wifi no podrán, a menos que quites esta configuración mientras ellos estén y la restablezcas en cuanto se vayan.
Esta configuración, consiste más que nada en limitar el número de IPS generadas por el Router. Es decir, que si tu router generaba 100 IPS, con esta configuración solo generará la cantidad que le pidas.
Entonces si en tu casa hay solo 4 dispositivos, le especificarás al router que genere solo 4 IPS, de esta forma, cuando alguien intente ingresar a tu web, no podrá hacerlo debido a que no habrán suficientes direcciones IP para otros dispositivos.
¿Cómo puedes hacerlo? En este vídeo que te dejaremos a continuación lo explican muy bien.
Otros consejos
Llegados a este punto, seguramente ya habrás respondido un poco tu pregunta de ¿Cómo saber si te roban wifi? Sin embargo, si no te ha bastando aún, puedes realizar los siguientes pasos como consejos adicionales para evitar que te vuelva a suceder.
Entre algunas de las cosas que puedes hacer de forma adicional encuentras las siguientes:
- Cambia el nombre de tu Wifi
- Remplaza la contraseña por una más complicada
Si te ha servido de algo nuestro artículo, te invitamos a que veas más de nuestro contenido en nuestra página principal Todo Para PC.




![Lee más sobre el artículo Qué es TPM 2.0: Cómo detectarlo y activarlo en tu PC [Windows 11]](https://todoparapc.com/wp-content/uploads/2021/07/TPM-2.0-chip-Windows-11-768x461.jpg)